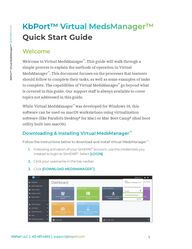
Return to flip book view
Quick Start Guide Welcome Welcome to Virtual MedsManager ™ . This guide will walk through a simple process to explain the methods of operation in Virtual MedsManager ™ . This document focuses on the processes that learners should follow to complete their tasks, as well as some examples of tasks to complete. The capabilities of Virtual MedsManager ™ go beyond what is covered in this guide. Our support staff is always available to cover topics not addressed in this guide. While Virtual MedsManager ™ was developed for Windows 10, this soware can be used on macOS workstations using virtualization soware (like Parallels Desktop® for Mac) or Mac Boot Camp® (dual boot utility built into macOS). Downloading & Installing Virtual MedsManager ™ Follow the instructions below to download and install Virtual MedsManager ™ . 1. Following activation of your SimEMR ® account, use the credentials you created to login to SimEMR ® . Select [LOGIN] . 2. Click your username in the top navbar. 3. Click [DOWNLOAD MEDSMANAGER ™ ] . 1
4. Click [SAVE FILE] to save "setup.exe". 5. Navigate to your downloads folder, locate "setup.exe" and run it as Administrator. This will initiate the process to install Virtual MedsManager ™ on your workstation. Follow the on-screen prompts to complete the installation process. 2
6. Login to MedsManager ™ using the credentials created for your SimEMR ® account. Overview of Systems The purpose of Virtual MedsManager ™ is to replicate the functionality of soware in use with in-practice medication dispensing devices without the need for access to physical dispensing hardware. Virtual MedsManager ™ acts as an inventory control system for a virtual medication dispensing device. This virtual device can be configured as any type of medication dispensing cart or cabinet offered by KbPort ™ . Virtual MedsManager ™ is responsible for controlling access to the virtual deviceʼs drawers, as well as maintaining inventory information, patient medication information, and reports of user activity. Virtual MedsManager ™ interfaces with either SimEMR® to perform its operations. 3
Login & Configuration Virtual MedsManager ™ can be installed on any Windows 10 device by logging into SimEMR ® and clicking on the displayed username in the top menu bar. Clicking the Download MedsManager ™ option in the dropdown initiates a download of the installer. After a successful installation and launch of MedsManager ™ , SimEMR ® login credentials can be used to log in to MedsManager ™ . A configuration page will be displayed to configure the application for the desired virtual dispensing hardware. Inventory Page By default, the first page you will see when you log in is the Inventory page. This page contains a summary of all of the inventory in the device. The left side of the page has a set of filters and settings to pare down the results on the right side of the page. The table on the right side of the page is a list of inventory stocked in the device. Double clicking a row in the table will bring up details about the selected inventory item. 4
Patients Page This page contains a list of patients, as well as the details of the medication orders for those patients. On the left side of the page is a list of patients, if any are under the care of the current user. For learners, this list is composed of all patients that are currently assigned to them. Either scanning a patient barcode or clicking a patient’s name from the left hand list will select the patient and bring its details up on the right side of the page. After a patient is selected, the patient’s wristband is displayed, and two views for patient context become available: Patient Wristband The top-most area is the Patient Wristband . This area contains all of the information you would expect to see on a patient wristband, as well as buttons to print out [8.5x11] or TSC [WRISTBAND] printer wristbands. Tabular Medication Schedule Medication orders across all Provider’s Orders for the patient display in tables populated with scheduled administrations for yesterday, today, and tomorrow. These tables also include previous administrations that fit within those time frames. Each column is a two hour timespan, and each row is a separately ordered medication. Clicking [ADMINISTER] or double clicking a row will begin the Administration process for the selected medication. 5
Providers’ Orders List View Two areas are populated for this view: Providers’ Orders The middle area is the Providers’ Orders section. This contains a dropdown to select between all Providers’ Orders for the selected patient. The text in this list may be truncated for ease of use, but the full text of the order will become available to view in the box below after an order is selected. Ordered Medications The bottom area is the Ordered Medications section. This table is a list of all of the medications associated with the currently selected provider order. Double clicking on a row will bring up an administration record for this medication. Stock Page This page contains a representation of the device you are using. This representation can be used to stock the corresponding pocket in your device. If you are using a cabinet, simply select the drawer on the left and click the pocket you would like to stock to pull up the stocking interface. If you are using a cart, you will have immediate access to the stocking interface for each pocket. To stock a drug, simply click [ADD STOCK] and fill out the information. This will add the selected drug to stock. 6
To edit existing stock, double click on the row you would like to edit. Selecting the [STORAGE] option will allow the drawer to be stocked without the patient as a context. Selecting [PATIENT] will associate the drawer with a patient, allowing for administration directly from the Dispense Page. Selecting [ACCESS RESTRICTED] will require entry of a PIN/Password in order to access the pocket in the future. By default, this option is withheld from learners, but it can be enabled by your lab coordinator. VIRTUAL SIMCARTRX ™ STOCK PAGE VIEW VIRTUAL SIMCABRX ™ STOCK PAGE VIEW 7
Dispense Page This page contains a representation of the device you are using. This representation can be used to dispense simulated medications from your device. If you are using a cabinet, simply select the drawer on left and click the pocket you would like to dispense from to pull up the dispensing interface. If you are using a cart, you will have immediate access to the dispensing interface for each pocket. If the drawer has been marked as a Patient drawer, an [ADMINISTER] button will be available. Clicking this button will allow for administration of medication to the patient. If the drawer has been marked as a Storage drawer, a dispensing window will appear, where you can enter the new quantity after dispensing is completed. VIRTUAL SIMCARTRX ™ DISPENSE PAGE VIEW VIRTUAL SIMCABRX ™ DISPENSE PAGE VIEW 8
Discrepancy Page This page is a place to view current and previously reported Discrepancies . Double clicking on an active discrepancy will allow you to resolve it. Discrepancies can be reported any time that a pocket can be accessed by clicking the red and white [!] symbol. Recalls Page This page is where you can create, manage, and view Recalls . The left side of this page contains a Recalls list and a button to create [NEW] recalls. The right side of the page contains the full text of the selected recall, as well as buttons to [EDIT] and [DELETE] the selected recall. When writing or editing a recall, select a drug from the dropdown at the top to recall, and enter the recall text below. The enabled check box determines if the recall should show up to other users. This will allow recalls to be prepared ahead of time, then activated and deactivated as scenario requirements demand. If a recall is enabled, all users who log in who have not yet seen that recall will see the recall menu option pulsing red. When the recall is read, the pulsing will stop. 9
Messages Page This page is where you can create, manage, and view Messages . The left side of this page contains a list of all messages, and a button to create [NEW] messages. The right side of the page contains the full text of the selected message, as well as buttons to [EDIT] and [DELETE] the selected message. The enabled check box determines if the message should show up to other users. This will allow messages to be prepared ahead of time, then activated and deactivated as scenario requirements demand. If a message is enabled, all users who log in who have not yet seen that message will see the Recall menu option pulsing red. When the message is read, the pulsing will stop. Documents Page This page is where you can create, manage, and view Documents . The left side of this page contains a set of filters, and a button to add [NEW] documents. The right side of the page contains a list of all documents that have already been added. Clicking [NEW] will allow you to add a document that can be downloaded and printed from MedsManager ™ . The enabled check box determines if the document should show up to other users. This will allow documents to be prepared ahead of time, then activated and deactivated as scenario requirements demand. 10
Reports Page This page is where you can view and print Reports . The left hand side of the page has a list of available reports, as well as a [PRINT] button and a search bar. Selecting a report will make its contents appear on the right side of the page. Settings Page This page is where you can adjust configurations for your device. The left hand side of the page has different sections of configuration. About The default section is the About section, which provides opportunities to update the software and reconfigure your device. Barcode Scanning The Barcode Scanning section allows for the configuration of barcode scanners, as well as configuring when barcode scanning is required. Audio The Audio section allows for the configuration of virtual device sounds. Audio for the entire application or individual sounds can be enabled and disabled. 11
A Simple Scenario This scenario will quickly walk through the process of stocking and administering a medication to a patient. 1. At the login screen, enter your Username and Password . Click [LOGIN] . 12
2. Navigate to the left-hand menu. Click [STOCK] . 3. Select a pocket to stock. Click [ADD STOCK] . If audio is enabled in the Settings page, a servo sound will play, indicating the virtual device has opened a stock location. 4. Select the drug you are stocking. Fill in remaining information and click [SAVE] . 13
5. The drug is now stocked. Navigate to the left-hand menu and select [PATIENTS] . 6. Select the patient you would like to administer the medication to, either by scanning a patient barcode or by clicking on the patient name on the left. TABULAR VIEW If using the default tabular view, continue to step 8. If preferred, you can swap from a tabular view to a Providers’ Order list, and move on to step 7. 14
PROVIDERS’ ORDERS LIST VIEW 7. Select the appropriate Provider’s Order . (Only relevant to Providers’ Orders List View) . 8. Simulate a patient wristband scan. 15
9. Simulate a drug scan. 10. Fill out the administration details. Click [SAVE] . 16
Closing Remarks Our support staff and education consultants are more than happy to help fill in the details of specific features, support the education of how to accomplish desired workflows, and assist in any technical questions you may have. Thank you, KbPort ™ Virtual MedsManager ™ Team R0240213_01 17