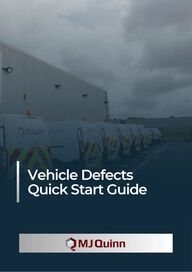
Return to flip book view
Message Vehicle Defects Quick Start Guide
Find VehicleVehicle InspectionFull InspectionQuick InspectionQuestions & AnswersSupplying EvidenceSkipping a Checklist CONTENTS1234567
1. After selecting a vehicle, the user will be presented with the Vehicle Inspection page. 2. The information presented on this page is as follows: The registration number of the selected vehicle. The type of the next inspection. The possible values are Quick Inspection and FullInspection. When the next inspection is due. The possible values are In X days, for example, In 4Days, Tomorrow, Today and Overdue. The date of the next Full inspection. 3. The Start button will become available when the next inspection is Due Today or isOverdue. Clicking the Start button will start a new inspection for the selected vehicle asindicated by A. 1. Open the browser and navigate to MJ Quinn Vehicle Defects2. The user will be directed to the Find Vehicle page: 3. Under Select your vehicle find the registration number for the vehicle that is to beinspected. If the vehicle is not listed, then contact the Fleet department to have itadded. 4. When ready, click the Select Vehicle button. FIND VEHICLE VEHICLE INSPECTION
1) After clicking the Start button on the Vehicle Inspection page the user will be directedto the Full Inspection page. 2) Listed on this page are the checklists that must be completed before the inspectioncan be submitted. Each checklist has the following information: The name of the checklist. A description of the type of questions on the checklist. The number of answered questions and the total number of questions. An icon indicating the status of the checklist. Possible values are: i. ii. iii.3) After all questions, on all checklists, have been answered, the Submit will becomeenabled. 4) When the Submit button is clicked a dialog will appear asking for confirmationbefore submitting the inspection. 5) Clicking the Yes button submits the inspection. If the user wishes to make anychanges, then clicking the No button will return them to the list of checklists.FULL INSPECTION The checklist has one or more questions that need an answer. The checklist has been completed and has no defects. The checklist has been completed and has one or more defects.
1) After clicking the Start button on the Vehicle Inspection page the user will bedirected to the Quick Inspection page. 2) The user will be presented with the following two options: Vehicle is free of defects. Vehicle has one or more defects. 3) If the user selects option A, then the inspection will be submitted, and the user will bereturned to the Vehicle Inspection page. 4) If the user selects option B, then the user will be informed that a full inspection isrequired, and they will be directed to the Full inspection page. QUICK INSPECTION
1) After selecting a checklist from the Full Inspection page the user will be shown theChecklist Questions page: 2) This page shows the following information: The name of the checklist. The registration number of the vehicle being inspected. The number of answered questions and the total number of questions. The number of questions that do not have an answer. The question. The current answer to the question. Navigate between questions. No defects found. One or more defects have been found. Add evidence. 3) By default, a question is unanswered as indicated by the icon. To answer a question,select: To indicate there are no defects. To indicate there are one or more defects. 4) After answering a question, the icon (F) will change to one of the following: No defects found. One or more defects were found. 5) If defects are found the user will be asked to provide evidence of those defects. SeeSupplying Evidence. QUESTIONS & ANSWERS
1) When a defect is found the user must supply evidence. An indicator is shownabove the question text when a comment and/or attachments are missing. 2) To add evidence, click the blue. This will open the Evidence dialog: 3) To add an attachment, click the Attach Images button. When on a mobile device you will beasked from where on the device, you’d like to select images. On the desktop, Windows will openthe File Explorer dialog. 4) Select the images to be attached. 5) Each image will be shown in the list with a thumbnail, the name of the image file and the size. 6) After adding a comment and one or more attachments click the X icon in the top-right toclose the dialog and return to the question. If more than 3 images are added, the user will beasked to remove some images before the dialog can be closed. 7) The Evidence Required indicator will no longer be visible. If any part of the evidence ismissing this indicator will remain visible. 1)Open the checklist. 2) If the checklist is optional, the Skip Questions button in the toolbar will be enabled. 3) Click the Skip Questions button. 4) All questions, whether they have an answer or not, will be marked as Skipped as indicated bythe icon in the Your Answer section. SUPPLYING EVIDENCESKIPPING A CHECKLIST