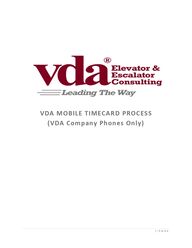
Return to flip book view
1 | P A G E VDA MOBILE TIMECARD PROCESS (VDA Company Phones Only)
2 | P A G E Login to the Salesforce App on the VDA Company cell phone Step 1: Click on the “My Time – Projects” Step 2: Click on “View Report” Step 3: Click on the date of the timecard to access timecard
3 | P A G E Field Examiners can add their scheduled visits (any meeting on Salesforce Calendar) to their timecard automatically by clicking on the “Add SF Events” button. This feature can also be used with any VDA employee is events are saved in Salesforce Calendar. Calendar syncing of Outlook and Salesforce is required (please contact Shayna Pitman if calendars are not syncing) Select if events from calendar are to be pulled in from the whole week or just from specific days. More than one option can be selected. Then hit “Next”
4 | P A G E It will take you through each of the events for those days. For each event, search for the project it is associated with and select. Then hit “Next” Then select the task that the event is for and hit “Next”
5 | P A G E There is an option to select “Do Not Add to Time Card” if the event should not be saved in your timecard for submission After going through all events, Click on the “Next” button to confirm or edit the hours for each event. Comments must be added for all task lines in a timecard. Hit “Next” to verify or edit hours and to add comments. Comments are needed to provide a general description of what work was performed
6 | P A G E To edit the tasks, hours, or comments – hit the “Add/Edit Time” To add time for other task types (PTO, Opportunities/proposals, Sales, or General Overhead)- hit the “Add/Edit Time” A list of existing tasks will appear. To edit an existing task, select the task and hit “Next” To add a new line – select new line and hit “Next”
7 | P A G E When editing a task line add the hours in for the applicable day. Comments are to be entered in the Internal Comments section. If the hours are for timecard billing, you are REQUIRED to enter a comment in the Invoice Comments section describing they work that was performed. The invoice comments are for billable hours and those comments will be placed directly on the invoice for the client. Billable: only check this off if the client is going to receive an invoice for the hourly work performed on this timecard. Most time is billed by a lump sum through Salesforce Overtime: only check this off with written approval from the Client. Hit “Next” When adding a new line – you can search for the project number. If adding time for PTO or other general tasks, type in L0000
8 | P A G E Select the PTO or general task that applies and hit “Next” Add comments. Once all time is in for that week and ready to be submitted. Select the “Submit for Approval” button: