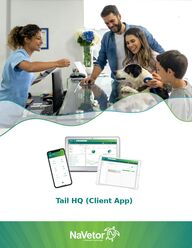
Return to flip book view
Tail HQ (Client App)
Table of Contents
Giving Access to the App 3
Downloading the App 5
Dashboard 6
Requesting an Appointment 12
Settings 13
Contact Support 14
Giving Access to the App
Giving the Client Permission to the App
Pet owners will now have all of their pet's important information right at their fingertips! They will be able to see upcoming appointments, reminders for vaccinations, and more!
We've made it easy for you to share access to the app with your pet owners, too.
There are 2 ways you can grant access to Tail HQ:
1) To grant App Access, go to the owners' Client Dashboard and select App Access on the top left.
Giving Access to the App (cont.)
Please Note: When you grant access, the pet owner will receive an email with their login information (see image below). The email will be sent to the email address you have on file for them in the Client Dashboard. The email will contain their username (which is their email address), as well as a password. Links are also available to take them directly to the app stores for IOS and Android, so they can easily download the app.
2) Go to Settings > Admin > My Practice > Consumer App User List.From here you may see all clients with app access and those without access by selecting Yes or No on the top left. You may add or remove access per line using the icon in the action column or select multiples on the left and using the button on the lower right.
Downloading the App
The client can download Tail HQ from their App Store.
Android: https://play.google.com/store/apps/details?id=com.navetor.patientapp
IOS: https://apps.apple.com/us/app/tail-hq-pet-health-manager/id1617075562
They will use their email on file inside NaVetor and a temporary password sent to them. Once in the app, they can change the password by clicking on the Menu – Change password.
Dashboard
Tail HQ will allow your clients to see future appointments, reminders, refills available, and their pet's information. Upon logging into the app on their dashboard. From here they may select to view future Appointments, Reminders, Refills, My Pets, and View All Photos.
Dashboard (cont.)
Appointments
Here you will be able to see all future appointments scheduled for all pets on your account. By clicking on the date of the appointment it will give you all the Appointment Details: The Veterinarian, Date/Time, Status, Patient, Type, and Reason.
Dashboard (cont.)
Reminders
Here you will be able to see all reminders for all pets on your account or search for a specific pet.
Refills
Here you will be able to see all available refills for all pets on your account or search for a specific pet.
Dashboard (cont.)
My Pets
By clicking on the My Pets or the Pawprint you will be able to see all active pets on your account. Each pet is clickable and will show you any Appointments, Reminders, Refills, Vaccinations, and Certificates for that specific pet. To download or print your Certificates simply click on the Certificate.
Dashboard (cont.)
Photos
You may see all Photos by selecting View All. Clients can upload images of their pets from this screen by selecting the plus on the lower right.
Dashboard (cont.)
Account Balance
By clicking on the credit card icon it will allow you to see your client account balance.
Request An Appointment
From here you will be able to see all Veterinarians and their available time slots. By selecting a time slot, it will allow you to add additional comments and then send the request below.
You may use the Request an Appointment from the top of the Dashboard, by selecting the calendar icon in the lower left of the dashboard, or from the Future Appointments screen.
Settings
Settings
Using the cogwheel on the top left will allow you to set your app settings. From here you can allow Notifications, Appointment Alerts, Reminder Alerts, and change your Theme.
Contact Support
Call: 1.833.628.3867
Email: support@navetor.com
Live Chat