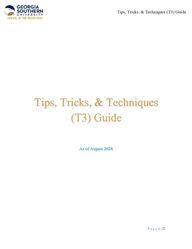
Return to flip book view
Page 1 | 23 Tips, Tricks, & Techniques (T3) Guide Tips, Tricks, & Techniques (T3) Guide As of October 2025
Page 2 | 23 Tips, Tricks, & Techniques (T3) Guide Table of Contents Advisor Information: • Graduation o General Graduation o Updating Graduation Term o Grad Application – Error Message o SHADEGR Codes & Meaning • Registration & Records o Registering with Linked Courses o Registering / Adjusting Schedules with Holds o Withdrawing o eCore Courses o Course Not on Schedule o Attendance Verification o Transient Student Registration o Transient Permission Form o Transcript Requests o Transcript Repeat Indicators o Transfer Credit o Academic Standing Codes o Student Status o Academic Standing Cancellation o Proficiency Examination Form o CORE Grade Forgiveness Policy o Course Load Information o SFASTCA Activity Users o SFAREGS / SFASTCA Codes & Meaning • Technology (WINGS) o WINGS 9 Resource Website o MyGS and WINGS Access o Trouble Logging into WINGS o Time Tickets o FOL & Non-Traditional Time Ticket Criteria o Updated Benefitted Veteran Time Ticket o Post-Bac Students / Time Tickets o Readmit Students (for Suspension) o SOAR Student Time Tickets o SARC Student Time Tickets o Time Ticket Hierarchy Order o Banner Downtime & How it Effects the Waitlist o Waitlist o Cannot Accept Waitlist Seat Faculty & Staff Information: • Banner User Guide • New Banner Account • Banner Account - Additional Access • Banner Account – Transfer to New Dept • Banner Account – Transfer Position within Same Dept • Business Objects Request Form (Registrar Folder Access Only) • Faculty WINGS Access • Attendance Verification • Report Request • Neat Things to Know Scheduler Information: • Ad Astra • Curriculog • Course Comments • Campus Code for Courses • Updating Campus Code • Updating Grade Mode • Updating Schedule Types • Valid Part of Terms for each Semester • Updating Part of Term
Page 3 | 23 Tips, Tricks, & Techniques (T3) Guide Advisor Information Graduation Information General Graduation The graduation application that students submit to apply to graduate is in their WINGS channel, Student Information, and can be found on their Student Landing Page. Cap and gown can be ordered from Herff Jones. All questions should be directed to Herff Jones regarding this. Students completing all their degree requirements in the Summer term are invited to participate in the Spring commencement ceremony. They can apply for graduation for Summer and do not need to complete a Walking Out of Term request. Students that do not plan to participate in Commencement still MUST apply for graduation and pay their $35 graduation fee to have their degree conferred. For other relevant information regarding graduation and commencement, please visit this link here. Updating Graduation Term A student can update their graduation term to a different term once they have applied to graduate by emailing graduation@georgiasouthern.edu. Grad Application – Error Message A student is applying for graduation but in WINGS the student gets the message, “No curricula available for graduation application”. This means that the student does not meet the established (university or college) minimum GPA or hours for graduation OR they have already applied for graduation. SHADEGR Codes & Meaning There are eleven (11) codes that you can view in SHADEGR on a student’s graduation record. • SO – Sought Record • AP – Applied for Graduation • AA – Associates Degree Awarded • CA – Certificate Awarded • UA – Undergraduate Awarded • MA – Masters Awarded • SA – Specialist Awarded • DA – Doctorate Awarded • HR – Hold for Review • RC – Ready to Confer • WO – Walking Out of Term (WOT) For more information regarding these codes, please email graduation@georgiasouthern.edu.
Page 4 | 23 Tips, Tricks, & Techniques (T3) Guide Registration & Records Information Registering with Linked Courses 1. If a student has taken a co-requisite course & lab and passed the lab in the past but not the class, the associate dean of the course will need to override the student into the course. 2. If a student has taken a co-requisite course & lab and passed the lab in the past but not the class and is on the Waitlist, the associate dean of the course will need to override the student into the course. Registering / Adjusting Schedules with Holds There are three holds that are not to be bypassed when a student is attempting to register for classes. These holds are: • Financial Hold • Immunization • Judicial Affairs Students will need to contact the appropriate office (FH - Bursar; Imm - Health Services; JU/JF - Dean of Students) in order to remove their holds before courses can be added to their schedules for any active registration terms. Withdrawing If a student is attempting to withdraw before the last day to withdraw without academic penalty and only from one class, then they can do so via WINGS by following these steps: 1). Go to the WINGS channel in their MyGS Portal 2). Click on the Student Information icon and go to Student Profile. 3). Go to Registration and Planning on the left hand side. 4). Go to Register for Classes, Select the Term. 5). In the schedule and the bottom left corner, the student will use the drop down menu to of the course they wish to withdraw from, choose “Web Withdraw”, and then click Submit. 6). If there are errors, WINGS will let the student know. If it is successful, it will say so. - For detailed instructions, please visit the instructions here. If a student is attempting to withdraw from all of their classes, then they can complete the Voluntary Cancellation/Withdrawal form. If students want to complete a Medical Withdrawal, then they need to speak to the Counseling Center. If students want to complete a Hardship Withdrawal, then they need to speak to the Dean of Students Office. To comply with USG policy effective Summer 2021, the "Petition to Withdraw from a Specific Course" form is no longer an option for students to use after the last day to withdraw without academic penalty for a semester. Students are not able to withdraw from an individual course after the last day to withdraw without academic penalty unless it is for ALL courses for the semester. All dates can be found on the Academic Calendar, which can be found here. Effective Fall 2022, the Limited Withdrawal Policy is no longer in effect.
Page 5 | 23 Tips, Tricks, & Techniques (T3) Guide Undergraduate students can withdraw from all individual courses they wish, if they are not fully withdrawing from the semester, regardless of if they have met their maximum six (6) since Fall 2018. eCore If a student wishes to take an eCore course for a term but they have not taken any eCore course previously, they will need to take the eCore introductory quiz found here: https://ecore.usg.edu/future-students/new-student-introduction-quiz/. If there are any issues, please email eprograms@georgiasouthern.edu for assistance. You can tell the course is eCore by the section letters. Fall/Spring: 51G - eCore Short Session I 83G - eCore Short Session II 1CG - eCore Full Semester The “5” are always going to be Short Session I. The “8” are always going to be Short Session II. Anything with a “1” followed by a “G” at the end is Full Semester. Summer: eCore only has Short Session II available for Summer, and the courses all have a “G” at the end of the section. All eCore courses have a “G” at the end. Course Not on Schedule If the start and end date for a course is not listed in the system, then the course will not appear on the student’s schedule once they have registered. If the student is missing a course that it is confirmed that they are registered for, please contact the department administrative assistant of the course for assistance. Attendance Verification Students must complete the Georgia Southern University Attendance Verification Quiz during the drop/add period for that course’s part of term (Full, Minimester I, Minimester II, etc.). The quiz is a News Item created by the Folio team that is inserted into the course prior to the course starting. The quiz ends the day after the drop/add period for a particular part of term. Students have from the time the course is opened in Folio until 11:59pm on the day after drop/add to take the quiz. If a student selects “NO” for any of the questions, then the student will be removed from the course. If a student answers “YES” to the questions, then the attendance will be verified. If a student does not take the quiz, the student will remain as not verified until they are reviewed and changed by the faculty or through the drop for non-attendance process. For more information regarding Attendance Verification, please visit our website.
Page 6 | 23 Tips, Tricks, & Techniques (T3) Guide Transient Student Registration Transient students who cannot register for courses due to registration errors should reach out to regrecords@georgiasouthern.edu for further assistance. Transient Permission Form Students can submit a Transient Permission Form online by going to the following link: https://my.georgiasouthern.edu/transient-permission-form. This form will be approved by the advisors, department, and college dean, if applicable. Once the request is approved, the letter of good standing will be automatically sent to the transient institution using the email address provided by the student. Transcript Requests Students can request a transcript in one of two ways: 1. WINGS channel, Student Information, Request Official Transcript (under Student) 2. Registrar Office’s website and click the first link to be brought to the Parchment website. Recent graduates are strongly encouraged to check on the status of their degree before placing official transcript requests. Awarding degrees is an evaluative process that may take several weeks following the end of the term due to the volume of graduates. Graduates can check whether their degree has been awarded via DegreeWorks or their WINGS unofficial transcript. If the degree has not yet been conferred, the student is advised to select the option “Hold for degrees” for the appropriate term when placing their order. Students may also choose to order a transcript to be sent immediately (“Send Now”) or to be held until grades for a specific semester are processed (“Hold for Grades”). Transfer Credit Students can come to this link and search through courses at various institutions to see if they transfer to Georgia Southern. Transcript Repeat Indicators The following three codes are seen on a transcript if a student repeats a course: • I = Included in institutional GPA, included in earned hours • A = Included in institutional GPA, excluded from earned hours • E =Excluded from institutional GPA, excluded from earned hours o To see if a student grade has been "Excluded", you can look for the "E" repeat indicators in Banner on the SHATERM or SHACRSE screens, or on the student’s transcript. Academic Standing Codes Below are the Academic Standing codes: • W1 - Warning 1 • P1 - Probation 1 • E1 - Exclusion 1 • W2 - Warning 2 • P2 - Probation 2 • E2 - Exclusion 2 For more information regarding them, please visit this link. Student Status Always check the Student Status in SGASTDN to ensure that the student has the correct one. • AS - Active • DC - Graduated Must Reapply • IS - Inactive
Page 7 | 23 Tips, Tricks, & Techniques (T3) Guide • PA - Pending Academic Status (Check Academic Standing tab in SGASTDN) • PH - Pending Holds (Check SOAHOLD) • PT - Pending Transcripts • TA - Pending Transient Approval Academic Standing Cancellation Students who are placed on E1 or E2 (Exclusion) at the end of each semester are canceled from their next semester courses if they are registered. The following cancellation occur at these times: • Graduate Students: After Grade Processing for the semester. • Undergraduate Students: Shortly before the semester starts they are enrolled. Students have an option to appeal, but they must meet the deadlines outlined here. If students do not receive an approved appeal, then their courses are removed from their schedules. After that occurs, the student will need to adhere to the guidelines listed on the Academic Standing website that is above. Any questions regarding Academic Standings can be directed to regrecords@georgiasouthern.edu. Proficiency Examination Form Students can submit a Proficiency Exam request online by clicking on "Proficiency Examination Form" at the link here under the Online Forms section. This request will be reviewed by the Department Chair of the college of the course. Upon notification of approval and payment, the form will be processed by the Registrar’s Office. Course Load Information To read the policy regarding Course Load*, the student and advisor can visit the Catalog here. *Please note that the 7-Hour Policy for the Summer semester for short terms (Minimester I and Minimester II) is not enforced but suggested. CORE Grade Forgiveness Policy To read the policy regarding the CORE Grade Forgiveness Policy, the student can come here. If the student believes they are eligible, they can submit the form by clicking on “CORE Grade Forgiveness” at the link here under the Online Forms section.
Page 8 | 23 Tips, Tricks, & Techniques (T3) Guide SFASTCA Activity Users SFASTCA can show anyone who or what registered a student, removed a student, or withdrew a student from course(s).
Page 9 | 23 Tips, Tricks, & Techniques (T3) Guide SFAREGS / SFASTCA Codes & Meaning RE - Someone other than the student registered the student for a course in Banner; Attendance has been verified. RW – Student/someone registered for the course via WINGS/EAB; Attendance has been verified. NP - Student is registered, but they have not been verified as attending the course. NA - Student has been listed as Not Attending the course, no access to Folio NY – Student is registered for a course that has not started yet. DB – Student canceled for non-payment. DC - Student was withdrawn from the course by the Registrar’s Office; grade of W given. DN – Student removed from the course for non-attendance. MW - Medically withdrawn from the course(s)/semester; grade of W given. WH - Hardship Withdrawal from the course(s)/semester; grade of W given. AW - Administratively Withdrawn due to judicial reasons; grade of W given. WM - Military withdrawal; grade of W given. W1 - Student withdrew from classes without academic penalty; grade of W given. W2 - Student withdrew from classes with academic penalty; grade of WF given. (Total withdrawal) WW - Student was withdrawn from the course via WINGS; grade of W given. Advisors / Admin Assistants should not be registering or withdrawing students after the drop/add period of a particular Part of Term has passed. Any registration changes for a course in a Part of Term that has the drop/add period passed must reach out to Registration & Records at regrecords@georgiasouthern.edu.
Page 10 | 23 Tips, Tricks, & Techniques (T3) Guide Technology (WINGS) Information WINGS 9 Resource Site With the new upgrade to WINGS 9, there is now a website that will continue to grow that houses various resources to assist with the navigation of WINGS 9. The webpage can be found here. MyGS and WINGS Access After Graduation Students who are not enrolled at Georgia Southern for three consecutive calendar years will no longer have access to their MyGeorgiaSouthern portal. Trouble logging into WINGS 1. Try using a different browser than the one you are using. Make sure you are NOT using Microsoft Edge as your browser. Google Chrome and Firefox are the most reliable browsers. 2. Ensure that the computer you are using is not behind a firewall. 3. Try using a different computer, especially one on campus if possible. 4. Use an incognito window. 5. Clear out your computer’s cookies and cache. 6. If you are at work, and not on either the Georgia Southern campus or at your residence, then wait until you are at one of those locations before trying again. 7. Do a complete shutdown and then restart your computer. 8. Try accessing your WINGS using your smartphone or tablet. 9. If your computer has been recently updated, then roll back to your previous restore point. Time Tickets 1. The automated time ticket process runs at 0730, 1200, and 1630 hrs. 2. Please wait until 0800, 1230, and 1700 hrs before checking to see if a time ticket has been created. If not, then send an email to wings@georgiasouthern.edu along with the students’ Eagle ID and term(s) the time ticket(s) is needed. 3. Please do not have the student contact the Registrar’s office asking about their time ticket. The advisor needs to first determine why the student doesn’t have a time ticket (must be readmitted, etc.) and inform the student what steps must be taken first. If all appears to be in order, then the advisor needs to send an email to wings@georgiasouthern.edu inquiring about the time ticket. 4. SFARGRP – Time Tickets can be found here for each term. 5. If a student has not attended courses for 3 consecutive semesters, then a time ticket will not be created. You can go to SHACRSE and determine when the last time the student attended courses as well as checking SFAREGS for the current term to see if they are enrolled. The student must contact the Admissions Office at admissions@georgiasouthern.edu to be readmitted. 9. If a student attended courses for a particular semester (i.e., Fall 2020), then
Page 11 | 23 Tips, Tricks, & Techniques (T3) Guide Time Tickets will be created for Spring 2021, Summer 2021, and Fall 2021. However, if the student did not attend courses in Spring AND Summer 2021, the time ticket for Fall 2021 is still valid but a time ticket will not be created for Spring 2022 unless the student attends courses for Fall 2021. Once the student has been verified as attending courses for Fall 2021, then a time ticket will be created for Spring, Summer, and Fall 2022. FOL & Non-Traditional Time Ticket Criteria Effective Fall 2023, Undergraduate students who have a Primary Campus Code of FOL will receive the FOL time ticket. This will be based off the current student record. Undergraduate students who meet one of the two criteria listed below will receive the Non-Traditional time ticket: - Must have five (5) or more years since their most recent high school graduation date (if high school graduation date is entered in the system) and the date associated with their current/most recent matric term. - High school graduation date does not exist in the system AND the student type at the time of matriculation was “O” or “S”. Updated Benefitted Veteran Time Ticket Students who may been receiving the VETN (Benefitted Veteran) time ticket may not any longer. For information as to why, please reach out to the Military & Veteran Services Office at mvs@georgiasouthern.edu, and they will be able to assist you with this issue. Post-Bac Students / Time Tickets Students who want to come back as a Post-Bac student will also need to apply for readmission through the Georgia Southern Undergraduate Student Application on the Office of Admissions website: https://admissions.georgiasouthern.edu/apply/. Post-Bac students will receive a time ticket of 03FR as directed by the Provost Office. Readmit Students (for Suspension) A student has reached out to you stating that they have been re-admitted after being on Exclusion (E1 or E2)/Suspension. However, they do not have a time ticket. Please follow these steps to check to see why they do not have a time ticket: • Step 1: Go to Banner and SGASTDN on the Eagle ID. Leave the term blank. If you see the active registration term (i.e., Spring 2022) as the first record with the “Readmit” in the Admission Type section, then proceed to Step 2. o If you do not see the active registration term or the “Readmit”, then the student has not been re-admitted yet. Contact Admissions at admissions@georgiasouthern.edu. • Step 2: Go to the Academic and Graduation Status, Dual Degree tab in SGASTDN. Check to see if there is an “01” in the Academic Standing Override box. o If there is not, then contact the Registrar’s Office at regrecords@georgiasouthern.edu. Once these two steps have been completed, the student will then receive a time ticket when the process runs at 0730, 1200, and 1630 hrs.
Page 12 | 23 Tips, Tricks, & Techniques (T3) Guide SOAR Student Time Tickets 1. ALL students must attend a SOAR session except for the following majors: - WEB-BSIT - RN to BSN - BSRS-RS/BR - BIS-Int Studies Online/Web F …and for the following Student Types: - Degree and Non-Degree Seeking PB - Transients - East Georgia Transients - Auditor 2. The Admissions Office is responsible for inputting the appropriate SOAR session code in YSASOAR. Once this is done, then the automated RAN/time ticket process will assign the SOAR code to that student. SARC Student Time Tickets Student Accessibility Resource Center time tickets are controlled by SARC. This office is in charge of ensuring students are coded in SGADISA. If students know they should be receiving the SARC time ticket, they need to reach out to SARC for assistance. Time Tickets Hierarchy Order If a student falls into a category in the order listed below, then they are assigned to that group and none of the subsequent groups are considered for that student. 1. SOAR Session 2. GOML 3. TAP / Senior Citizen (62+) / Transients 4. SARC / ASC 5. Honors / Dual Enrolled / Graduate 6. Seniors / Athletes / Online BGS program / ROTC / Military/Veteran / WEB BSIT / TRIO / RN_BSN / FOL / NTDL 7. Juniors 8. Sophomore 9. Post-Bac 10. Freshman Banner Downtime & How It Effects the Waitlist The waitlist automated process is turned off 24 hours prior to Banner being turned off (for maintenance). This will stop any other waitlist notification emails from being sent and allow those students who received the email time to accept the waitlisted course. The automated process will then be turned back on once the maintenance period has ended. With the information provided above, any student who has received the waitlist acceptance email prior to the time the Registrar’s Office turns off the waitlist and have not been removed from the course, will need to forward the Waitlist Acceptance Email and their Eagle ID to wings@georgiasouthern.edu for assistance. If a student drops the course and opens a seat for the first person on the waitlist to receive the email, the email will not go out while the waitlist has been turned off. The first person on the waitlist will receive the acceptance email once the waitlist has been turned back on. • What does this mean? It means that Course Search will show that there is one (1) or more seats available. However, WINGS will not place the student directly into the course if a student tries to register. They will be added to the waitlist. • How do I know if a course has a waitlist when there is one (1) seat open? To review this information, you will need to click on the Subject and Course information (or even the title of the course) and view the information to the right of the course. You will see that there are seats available and that there are students on the waitlist.
Page 13 | 23 Tips, Tricks, & Techniques (T3) Guide If a student who is not already on the waitlist wants to add the course, they are able to register themselves through WINGS to be added to the waitlist. Waitlist 1. If a student says that he/she cannot get on the waitlist for a course, then go to SSASECT/Section Enrollment Information and see if a waitlist is established for that course. If not, then inform the student of such. If there is a waitlist for that course, then have the student reference the Waitlist Guides on the WINGS Resource Website. 2. The waitlist automated process runs every 60 seconds. 3. A student will have 24 hours from the time the waitlist notification email arrives in their email inbox to accept the waitlisted course. If not, then they are dropped from the waitlist and will have to put themselves back on the waitlist. 4. The waitlist automated process is turned off 24 hours prior to the Banner Downtime (for maintenance). This will stop any other waitlist notification emails from being sent and allow those students who received the email time to accept the waitlisted course. The automated process will then be returned online once the maintenance period has ended. 5. Issues or questions about the waitlist will need to be sent to wings@georgiasouthern.edu. 6. If a student has taken a co-requisite course & lab and passed the lab in the past but not the class, the associate dean of the course will need to override the student into the course. 7. If a student has taken a co-requisite course & lab and passed the lab in the past but not the class and is on the Waitlist, the associate dean of the course will need to override the student into the course. Cannot Accept Waitlist Seat Students who have received the waitlist acceptance email and cannot accept the seat will need to forward their acceptance email to wings@georgiasouthern.edu for further assistance. The reason students cannot accept is due to Banner & Friends downtime for upgrades on the weekend, which makes the Registrar’s Office turn off the waitlist 24hrs before the upgrades happen.
Page 14 | 23 Tips, Tricks, & Techniques (T3) Guide Faculty & Staff Information Banner User Guide For information regarding what access one has based on their department and duty position, the Banner User Guide is available for all to see. New Banner Account If you are a new employee and need Banner Access, then you will need to submit a Banner Account Request Form. 1. Go to this website: http://em.georgiasouthern.edu/registrar/faculty-staff/bannerinformation/ 2. Go to the Banner Account Request section, read the information pertaining to FERPA, and then click on REQUEST FORM. 3. Ensure that all the information is listed correctly under Requester Information. If it is not, then you will need to select Incorrect Supervisor and enter your correct supervisor’s email address. 4. Click on “New Account” and enter your Eagle ID. 5. You will then click on Submit and the form will go to your supervisor for him/her to complete. 6. Once your supervisor clicks submit, it will then be sent to the WINGS account for actioning and then forwarded on to Accounts Management for final processing. 7. The process will be complete once you receive an email stating that a Banner account has been created with further instructions. Banner Account – Additional Access If you are employed in the same department but need additional access than what you have, then you will need to submit a Banner Account Request Form. 1. Go to this website: http://em.georgiasouthern.edu/registrar/faculty-staff/bannerinformation/ 2. Go to the Banner Account Request section, read the information pertaining to FERPA, and then click on REQUEST FORM. 3. Ensure that all the information is listed correctly under Requester Information. If it is not, then you will need to select Incorrect Supervisor and enter your correct supervisor’s email address. 4. Click on “Additional Access” and type in your Eagle ID. 5. In the What additional access is needed block be a specific as you can on what access you need. Ensure that you specify if you need Modify or Query only access for each Object (Form). If you are not sure, then you can send an email to wings@georgiasouthern.edu for assistance. 6. Click on Submit when completed.
Page 15 | 23 Tips, Tricks, & Techniques (T3) Guide Banner Account - Transfer to New Dept. If you are transferring departments, then you will need to submit a Banner Account Request Form. 1. Go to this website: http://em.georgiasouthern.edu/registrar/faculty-staff/bannerinformation/ 2. Go to the Banner Account Request section, read the information pertaining to FERPA, and then click on REQUEST FORM. 3. Ensure that all the information is listed correctly under Requester Information. If it is not, then you will need to select Incorrect Supervisor and enter your correct supervisor’s email address. 4. Click on “Transfer Department” in Type of Request, enter your Eagle ID, and enter the information under “Transfer to another department”. 5. Click on Submit when completed. Banner Account - Transfer Position within Same Department If you are transferring positions but staying in the same department, then you will need to submit a Banner Account Request Form. 1. Go to this website: http://em.georgiasouthern.edu/registrar/faculty-staff/bannerinformation/ 2. Go to the Banner Account Request section, read the information pertaining to FERPA, and then click on REQUEST FORM. 3. Ensure that all the information is listed correctly under Requester Information. If it is not, then you will need to select Incorrect Supervisor and enter your correct supervisor’s email address. 4. Click on “Transfer Position” in Type of Request, enter your Eagle ID, and enter the information under “Transfer within Same Department”. 5. Click on Submit when completed. Business Objects Request Form - Registrar Note: You must have a Banner account before you can get access to Business Objects. 1. Go to this website: https://em.georgiasouthern.edu/registrar/faculty-staff/businessobjects/ 2. Click on Registrar’s Business Objects Account Request Form. 3. Print out the document and fill out the top portion. Then sign and get your Dean/Director’s signature. 4. Email the signed form to wings@georgiasouthern.edu. 5. For access to other department Business Objects forms go to this link: https://its.georgiasouthern.edu/accounts/business-objects-account-and-password-assistance/
Page 16 | 23 Tips, Tricks, & Techniques (T3) Guide Faculty WINGS Access 1. Before you can have access to WINGS you must first complete the Accessing WINGS Request Form, which can be located here. 2. Under the Accessing WINGS section, click on “Request WINGS Account”. Fill out the form and submit. We in the Registrar's Office will then set up your account and notify you that it is completed. Attendance Verification Students must complete the Georgia Southern University Attendance Verification Quiz during the drop/add period for that course’s part of term (Full, Minimester I, Minimester II, etc.). The quiz is a News Item created by the Folio team that is inserted into the course prior to the course starting. The quiz ends the day after the drop/add period for a particular part of term. Students have from the time the course is opened in Folio until 11:59pm on the day after drop/add to take the quiz. If a student selects “NO” for any of the questions, then the student will be removed from the course. If a student answers “YES” to the questions, then the attendance will be verified. If a student does not take the quiz, the student will remain as not verified until they are reviewed and changed by the faculty or through the drop for non-attendance process. Faculty can verify attendance through the following steps to manually verify a student’s attendance: • Use the MyGeorgiaSouthern Attendance Verification tool and manually update each student’s attendance as either “Hold Seat”, “Attending”, or “Did Not Attend”. Do not forget to submit the attendance once completed. • Go into Banner and go to the Object: YFAATTD. Manually change each student’s status to either “Hold Seat”, “Attend”, or “Did Not Attend”. F10 or Save to submit. • However, please allow the students to take the Folio Attendance Quiz prior to submitting the attendance via the MyGS Portal. Report Request If you are seeking enrollment data, degrees confirmed data, or retention or graduation rates, please refer to the Office of Institutional Research (IR) website-Facts and Figures tab. Most historical data are available through IR. Academic departments or colleges can request a report by submitting a My Tech Help ticket. If other current data or information is needed outside of the paths noted above, please submit a request by clicking here.
Page 17 | 23 Tips, Tricks, & Techniques (T3) Guide Neat Things to Know 1. GUISRCH (General Search) – Go here and put in a student’s cell phone number or email and you can find their Eagle ID. Quite helpful if a student leaves you a voicemail with their cell number but not their Eagle ID. 2. When you are finished using Banner 9 you will need to Sign Out...not simply hit the X button in the top right-hand side of the screen or on the URL tab. Clicking on the X will close the application, but it will still be running in the background. If you open another Banner session you will then in effect have 2 or more Banner 9 sessions running and could cause a block in the system. 3. Supervisors are responsible for knowing what Banner access their employee(s) are required to have for their duty position.
Page 18 | 23 Tips, Tricks, & Techniques (T3) Guide Scheduler Information Useful Links Ad Astra CCS: Scheduling Website - Course Schedule Development Timeline - Course Section Scheduling Guides Curriculog Scheduling Resources Schedule of Classes Manual Section Coding Quick Reference Standard Class Meeting Times Ad Astra Ad Astra can be reached via this link. On the homepage, there are several FAQs and guides to help you get started with room assignments or changing room assignments for Academics. Ad Astra is our centralized course scheduling platform used to manage classroom assignments. • Ad Astra User Guides: o Ad Astra Changing a Room Assignment o Ad Astra Available Rooms o Ad Astra Scheduling Grid o Ad Astra Find/View Sections Booked in Specific Spaces by Term • Step-by-step guides to help with room scheduling and managing course assignments: o Academic Room Optimization Process o Changing a Room Assignment o Viewing Available Rooms o Scheduling Grid Overview o Viewing Sections Booked in Specific Spaces by Term Data exchanges between Banner and Ad Astra: • Pre-existing course in Banner - Updates such as meeting time, instructor changes, or cross-listing come over hourly between 8 AM – 5 PM (Monday–Friday). When changing a meeting time, remove the room assignment first to prevent double-booking. • New course added to Banner - New course data imports to Ad Astra once daily at 4 AM (Monday–Friday). After that, departments can assign rooms in Astra. • Room assignments from Astra to Banner and the Course Search - Room assignments transfer in real time between Ad Astra, Banner, and the Course Search. Curriculog For information on Curriculog, please visit this website to find out. Curriculog is our curriculum management system that automates the curriculum approval process. It supports faculty and administrators in the creation and modification of degree programs, individual courses, and catalog information. Course Comments Add course comments to the "Section Long Text" box on the SSATEXT form in Banner. • Asynchronous course – Online instruction with no set meeting days, times, or locations. • Remote-Synchronous course – Online instruction that meets at specific times listed in WINGS. • Sub-sectioned course – Face-to-face course using Folio GROUPS to designate different meeting days and times. • Hybrid course – Combines both in-person and online instruction.
Page 19 | 23 Tips, Tricks, & Techniques (T3) Guide Campus Codes for Courses Only these Course Campus Codes should be used when creating a course: • 10 – Statesboro Course • 15 – Fort Stewart Course • 20 – Armstrong Course • 25 – Hunter Army Airfield Course • 30 – Liberty Course • 35 – Wexford Course • 40 – Online Course • 45 – Effingham College Dual Enrollment Course • 50 – Off Campus Course • 60 – GeorgiaOnMyLine (GOML) Students must be dropped from the secon when updang the following in SSASECT: 1. Campus Code 2. Credit Hours 3. Grade Mode 4. Part of Term 5. Schedule Type Updating Campus Code 1. The academic scheduler should first take a screenshot of the class roster (SFASLST/SFAALST form in Banner) for the section needing updating. 2. Ensure that the correct campus code is listed on the course in SSASECT. 3. Manually remove students from the section in SFAREGS. 4. Manually add the students back to the class roster in SFAREGS. 5. Verify that all students are correctly added back by comparing SFASLST/SFAALST to your screenshot from Step 1 above. 6. If access to drop/add students is restricted due to the drop/add period ending, contact regrecords@georgiasouthern.edu with the CRN of the class and the roster of affected students based on the report. 7. To bypass a hold, the code is always the last three numbers in a semester. • Example: Spring 2021 is 101 (full semester code: 202101). • For the previous term, the hold code is 111.
Page 20 | 23 Tips, Tricks, & Techniques (T3) Guide Updating Grade Mode *Note that the Grade Mode must be approved through the curriculum process before any change can be made in Banner. * 1. The academic scheduler should first take a screenshot of the class roster (SFASLST/SFAALST form in Banner) for the section needing updating. 2. Ensure that the correct campus code is listed on the course in SSASECT. 3. Manually remove students from the section in SFAREGS. 4. Manually add the students back to the class roster in SFAREGS 5. Verify that all students are correctly added back by comparing SFASLST/SFAALST to your screenshot from Step 1 above. 6. If access to drop/add students is restricted due to the drop/add period ending, contact regrecords@georgiasouthern.edu with the CRN of the class and the roster of affected students based on the report. 7. To bypass a hold, the code is always the last three numbers in a semester. • Example: Spring 2021 is 101 (full semester code: 202101). • For the previous term, the hold code is 111.
Page 21 | 23 Tips, Tricks, & Techniques (T3) Guide Updating Schedule Types When updating the schedule type, ensure that you are using one of the following approved types when setting up or updating the course(s): Code Category Schedule Type Descripon A Lecture Must have class hours, but no lab hours B Lecture/ Supervised Lab Must have lecture hours AND supervised lab/clinic hours. C Lecture/ Unsupervised Lab Must have lecture hours AND minimally supervised lab/clinic hours. D Seminar Small group of upper division, graduate, and/or honors students studying and interacng with a faculty member. E Supervised Lab Students in a lab or clinic under the supervision of the faculty member. Must have lab hours, but no lecture hours. F Unsupervised Lab Students in a lab or clinic under minimal supervision. Must have lab hours, but no lecture hours. G Independent Study Approved study topic with periodic faculty guidance and no lecture or lab/clinic hours. Use “other” hours. H Directed Study (1-to-1) A one-to-one teaching situaon, e.g. private piano lessons. I Pracce Teaching Teacher educaon field experience. M Asynchronous Instrucon that normally occurs without assigned space and with ming and duraon that varies among students. This would include internet, print-based correspondence, and some types of satellite courses. N Internship/ Praccum Minimally supervised praccal or field experience related to the program of study. O Thesis Student working on master’s thesis with minimal supervision. P Dissertaon Student working on doctoral dissertaon with minimal supervision. R Online Synchronous Instrucon is delivered in a completely online format with assigned meeng days and mes. S Site - Synchronous Two classes occurring at the same me and require students and instructors to be in dual classrooms simultaneously.
Page 22 | 23 Tips, Tricks, & Techniques (T3) Guide Valid Part of Terms for Each Semester Part of Term is Incorrect 1. The department scheduler will be required to remove the date/time pattern and instructor in SSASECT before Banner allows the part of term to change. 2. If students are registered, they will need to be dropped from the section. Be sure to take a screenshot of the class roster before dropping students from the section. 3. Once the students are dropped, the Part of Term can be updated in SSASECT. 4. Once changes have been made to the Part of Term, add the date/time pattern and instructor back in SSASECT. 5. Then, the students may be added back to the section. Part of Term 1 is not available for Summer.
Page 23 | 23 Tips, Tricks, & Techniques (T3) Guide