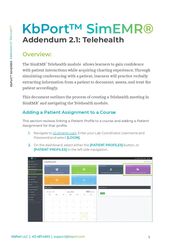
Return to flip book view
Addendum 2.1: Telehealth Overview: The SimEMR ® Telehealth module allows learners to gain confidence with patient interactions while acquiring charting experience. Through simulating conferencing with a patient, learners will practice verbally extracting information from a patient to document, assess, and treat the patient accordingly. This document outlines the process of creating a Telehealth meeting in SimEMR ® and navigating the Telehealth module. Adding a Patient Assignment to a Course This section reviews linking a Patient Profile to a course and adding a Patient Assignment for that profile. 1. Navigate to v2.simemr.com . Enter your Lab Coordinator Username and Password and select [LOGIN] . 2. On the dashboard, select either the [PATIENT PROFILES] button, or [PATIENT PROFILES] in the left side navigation. 1
3. To utilize an existing patient, click [ ] on the desired profile and select [COPY] or click [+CREATE NEW PATIENT PROFILE] in the top right. 4. Select [PATIENT ASSIGNMENTS] either by navigating to the left side menu or to the dashboard link. 5. Click [+NEW PATIENT ASSIGNMENT] in the top right. 2
6. Locate the course you’re adding the Patient Assignment to and click [SELECT COURSE] . 7. Check Box(es) for all Patient(s) to be added to the course. 8. Click [CONTINUE TO NEXT STEP] . 9. Set the desired Simulation Timing radio button and click [CONTINUE TO NEXT STEP] . 3
10. Enter Goals and Options and click [CONTINUE TO NEXT STEP] . 11. Review entered information and click [CONFIRM ASSIGNMENT] . Creating a Telehealth Meeting Now that you have selected a Patient Assignment for the meeting, this section reviews creating a new telehealth meeting from the Telehealth ™ module as well as through SimEMR ® . Creating a Telehealth Room in the SimEMR ® Telehealth ™ Module 1. Navigate to telehealth-live.simemr.com . Enter your Lab Coordinator username and password and select [LOGIN] . 2. Click [CREATE NEW ROOM] . 4
3. Enter a Room Pin, and Secret Key and click [CREATE] . The Secret Key allows the lab coordinator to have administrator controls, like the ability to mute everyone. Be sure to remember the Room ID and Secret Key . 4. If adding additional rooms, click [CREATE ANOTHER ROOM] , if not proceed. 5. Navigate back to v2.simemr.com and login as Lab Coordinator or Instructor. 6. Select the Patient Assignment you are using for the meeting and click [LINK PATIENT ASSIGNMENT] . 5
Creating a Telehealth Meeting in SimEMR ® 1. Click [TELEHEALTH] in the left side navigation. 2. Click [+CREATE NEW MEETING] in the top right corner. 3. Enter the Name, Room Pin, Admin Secret Key, Start Time and End Time for the Telehealth meeting and click [LINK PATIENT ASSIGNMENT] . 4. Select the Patient Assignment you are using for the meeting and click [LINK PATIENT ASSIGNMENT] . 6
5. Click [CREATE] . Joining a Telehealth Meeting Now that you have created a Telehealth meeting, this section reviews the joining the Telehealth meeting as well as the Telehealth module features. Joining a Telehealth Meeting in SimEMR ® 1. Remembering your meeting name select [JOIN MEETING] . 2. You will be redirected to telehealth-live.simemr.com . Enter your Lab Coordinator username and password and click [LOGIN] . 3. Enter the room Pin and click [ENTER] . 7
4. Enter the room Pin and click [ENTER] . 5. In the meeting room you can turn your camera and microphone on and off utilizing the camera and microphone icons on your profile. 8
6. On the right side of the screen you can use the messaging feature by typing your message and clicking [SEND] . 7. To hide messaging or get a full screen view, click the word bubble icon in the top right corner. 8. You can also share your screen by clicking the screen button in the top right corner. 9
Congratulations: You have created a telehealth meeting in SimEMR ® Telehealth! If needed, refer to the SimEMR® Quick Start Guide for additional information: https://simplebooklet.com/simemrguide R0231019_01 10