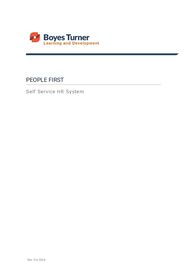
Return to flip book view
Rev: Oct 2024 PEOPLE FIRST Self Service HR System
1 Contents Introduction......................................................................................................... 2 Logging in ........................................................................................................... 2 Video Training .................................................................................................... 3 Home Page ........................................................................................................ 4 Booking Leave .................................................................................................... 5 Edit a request ........................................................................................................................... 7 Booking other Absence such as medical appointments ..................................... 8 Recording Absence through illness .................................................................... 9 To synchronise calendars ...................................................................................................... 10 Editing Holidays in Outlook to show as Out of Office ............................................................. 13 Adding or Editing Personal Details ................................................................... 13 Team Details and Firm’s Organisation Chart .................................................... 15 Team details ........................................................................................................................... 15 Org Chart – All Staff ............................................................................................................... 17 Managers Only ................................................................................................. 18 To approve holiday/annual leave and other absences .......................................................... 18 Review Absence Request ...................................................................................................... 19 To Group Email Notifications ................................................................................................. 20
2 Introduction People First is our self-service HR platform, where you can manage your holiday bookings, log other absences, and update personal details such as contact information, emergency contacts, and payroll bank details. For managers, it provides tools to review, acknowledge, and manage absences like holidays, sickness, and medical leave. In the future, the system will also be used to support personal development meetings by capturing key discussions and tracking agreed actions. We will also be developing a learning library where you can easily access courses for your professional development. Logging in This is a web-based system. Please use this link to login Home - People First To install the webpage as an app and add it to your taskbar or desktop, follow these steps: For Edge: 1. Open the link above in Edge. 2. Click the 4-square icon at the top-right corner of the browser bar. 3. Select "Install" and choose whether you'd like to add the app to your taskbar and/or desktop. 4. Optionally, you can set the app to launch at login. 5. Once installed, the People First icon will appear—click it to open. For Chrome: 1. Open the link above in Chrome. 2. Click the three dots (menu) icon in the top-right corner of the browser.
3 3. Go to More tools and select Create shortcut. 4. In the pop-up window, check the option Open as window and click Create. 5. You can then pin the app to your taskbar or desktop. Video Training For a quick overview of booking leave, recording sickness absence, approving leave, please see this short video MHR People First.mp4
4 Home Page The Home page has different sections to help you quickly navigate the system. 1. The toolbar on the left 2. The centre section will include news from the firm or HR 3. External Links – this section provides easy access to third party websites such as Medicash Benefits, ADP for payslips and Aegon Pension links. 4. Quick links for ease of access to different sections of the system
5 Booking Leave The quickest route to book annual leave is on the right hand side of the home page, click the link “Book Leave” Choose the dates you wish to book. For a single day or half-day, simply click on that day. For multiple days, click the first and then the last day of your requested period. Next, click Check Clashing Absence to see if any team members are also away, ensuring there’s enough cover. For annual leave, you don’t need to adjust the absence type. Finally, click Step 2 to review and confirm the details.
6 For half-day bookings, select AM or PM at the top. If you’re booking a full day, leave the default set to All Day. If you'd like to provide additional notes for your line manager, you can enter them in the Reason box. However, for annual leave, you can typically just click Create. This will send your request to your manager for approval. Please note, your manager may not see the notification until the next morning. If your request is urgent, it's recommended to contact them directly to inform them of your leave request. To view the status of approval, click My Calendar on the Home page. Change to Absence at the top and you will see the status of all leave listed on the right.
7 Edit a request If you wish to edit an existing entry, select it from the list and then Edit You can also view your manager’s response under the Notifications icon on the toolbar on the left.
8 Booking other Absence such as medical appointments When booking other absences, such as Dental or similar appointments, follow the process for booking annual leave but change the selection in “Absence Type”.
9 Recording Absence through illness If you are absent through illness, follow the same procedure as booking other leave, but select Sickness as the absence type. Under Step 2, there are additional fields to complete: 1. Select whether the sickness absence is a half or whole day. 2. If the absence is on-going tick the box accordingly. 3. Select the reason/type of illness from the dropdown box. 4. Add Medical or Sickness notes if appropriate 5. Click Create. This will send a notification to your line manager for review.
10 Syncing Outlook Calendar with People First Calendar To make it easier to view your absences, synchronise your Outlook and People First Calendars. All absences are automatically marked private in Outlook and colleagues will not be able to view details about absences unless you change the security settings of a specific entry in Outlook. This is required for holidays but see later for those instructions. To synchronise calendars In People First select My Calendar from the Key Action panel Select Calendar and then Link Calendar on the right.
11 On the right, click Begin Set-Up Choose Office 365 from the options listed. Tick to Agree Terms of Service Then click Link Office 365 Account
12 Select your Boyes Turner account Under the row Calendar (PRIMARY) tick the box to Display in External. This will show your People First entries in your main Outlook calendar Then click Finish Setup You will need to exit Outlook and People First and restart to view holidays in Outlook..
13 Editing Holidays in Outlook to show as Out of Office All People First entries will be shown in Outlook as Private appointments and the Show Time As is set as Busy Holidays need to be changed to Show Time as Out of the Office so others can easily see that you are not available. To do this: In Outlook RIGHT click the holiday appointment Click Private to make it public (private is indicated as a border around the private icon) Under “Show As” change to Out of Office Adding or Editing Personal Details You can add/edit contact details, emergency contacts, bank details etc directly in People First without having to notify Human Resources directly. On the toolbar on the left, click the Me icon.
14 Click Personal and then Details to display your personal profile.
15 Click a + symbol to add new details to a section or click an existing entry to edit or replace. For example: To edit an emergency contact, click the name of the existing contact. To add a new one click the + sign on the Emergency Contact panel. Other information and be added/reviewed under the Employment tab and the Profile tab (e.g. Doctors details can be added under Profile). Team Details and Firm’s Organisation Chart Team details On the Home page, Key Actions section, select “My Department” to view information and members of your own Team. You can also click “My Team” icon on the toolbar to the left.
16 The top section shows Team members, click a photo to view more information about an individual. Click Calendar to view current absences within the Team.
17 Org Chart – All Staff To view other teams, return to the Home page and select "Org Chart." From the Key Actions panel. The chart will initially display your profile by default. To navigate, hold down the left mouse button and drag the view left or right. You can also adjust the browser zoom level for better visibility. Each section has a small arrow beside it—click the arrow to expand the section and view additional profiles. For example, click the arrow next to "Boyes Turner Services" to reveal the sections for "Private Client" and "Business Services." Click the arrow next to a name, to view other members of the Team.
18 To return to the main menu, click the menu block bottom left of the profile panel and then People First on the screen displayed. Managers Only To approve holiday/annual leave and other absences When people have requested holiday or other leave, you will be notified by email, you will also have a notification in People First. Either click the link or navigate to the notifications screen in People First. Click the chevron next to the request
19 The panel opens to the right. The top section shows the dates requested. The bottom section will show who else in the Team is also on leave so you can make an informed decision to ensure adequate cover is available. To APPROVE the request click the green Approve button DO NOT CLICK THE RED REJECT BUTTON as this will delete the entire record from the system. If you do not wish to approve the request please speak to HR. Review Absence Request When people record their sickness absence, this will also be displayed under notifications. As with Annual Leave request, select the arrow to review the details and then approve. User may also upload Medical/Drs Notes which can be reviewed as well.
20 To Group Email Notifications To avoid getting an email each time someone requests leave, you can group your notifications into one daily email. In People First, select Settings (bottom left of the toolbar) Under the Notifications panel, tick the box to group notifications into a single daily email. This will arrive in your mailbox in the morning.