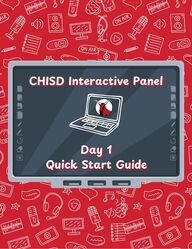
Return to flip book view
CHISD Interactive PanelCHISD Interactive PanelCHISD Interactive Panel Day 1Day 1Day 1Quick Start GuideQuick Start GuideQuick Start Guide
Your Newline Panel should be ready to go Day 1.Decide where you would like it to be in your Classroom.1.Plug it in.2.Power it on.3.Once you power it on, you may notice that it looks and feels like acomputer/tablet. Basically it is a giant Android Tablet. You canopen Chrome and browse the internet, sign-in to your Googledrive and open any file and start teaching. Use this guide to helpyou quickly get started and assist you with navigating andcustomizing your board.If you have questions, please email Tracey at Newline Interactive PanelQuick StartGuidetracey.willyard@chisd.net
Powering UpCHISD INSTRUCTIONAL TECHNOLOGY
Use the USB-C cable to connect yourTeacher Chromebook/Laptop directly tothe board. You can plug the cable into the back orfront of the board.Check These SettingsAre you connected to Wifi?Are your toolbars turned on?WhiteboardSign-in to Chrome/GoogleThese are Google Apps so they function similar to the Apps you mayuse on your phone or iPad. Use your CHISD Google Account to login and access all of your CHISDfiles.The Chrome browser allows you to open any website that you wouldtypically use in teaching.Cast From any DeviceAnnotationModeConnect your Chromebook/LaptopConnecting with the USB-C Cable allows for interactive touchand digital inking.Using the toolbar, you can easily navigate between yourcomputer and the panel apps, like the whiteboard.Want to be untethered from theboard?Want students to show their screens?Try the casting app. Once opened,follow the onscreen instructions. Home Screen & ToolbarMust Know AppsClassroom ToolsClick the CH on anypage toreturn to this Quick Linkspage
SettingsClick on the Settings icon:Under Network & Internet, you should beconnected to the 21st Network1.Next, scroll through the settings to find the“Toolbars” . You will want to turn on at least oneof the toolbars (right-side, left-side, or both).This allows you to easily navigate betweenapplications on the panel. 2.Feel free to explore other settings, but knowthat you may not be able to change all of them. 3.CHISD INSTRUCTIONAL TECHNOLOGY
Changing Your Settings
Home Screen & ToolbarCHISD INSTRUCTIONAL TECHNOLOGY
CHISD INSTRUCTIONAL TECHNOLOGY You will notice immediately that all of the familiarGoogle Apps are pre-loaded onto the panel. Selectany Google app, and sign-in.The panel will keep you signed in unless you sign outso please be mindful of who has access to yourpanel. Signing in to yourGoogle Account
Connecting Your Laptopor ChromebookOnce plugged in, the panel should recognize it andautomatically display your computer. If it does not, use the Source button from the toolbar orremote to change the input.
Casting from any deviceWirelessly Your new panel comes with the NEWLINECast app. This app can be used by you oryour students to wirelessly cast from anydevice, to the panel. Devices do not have tobe on the same network.Notes about casting:Use the app and not the browser on yourteacher laptop if you want to be able to havetouch capabilities and sound through the panel. Connecting through the browser is quick andeasy, but does not allow for touchback or sound. Check your setting in the casting app. Under General settings - Rename your“room”Under Session Management - Turn on thefollowing:Unlimited ConnectionsModerator ModeExtended GridCHISD INSTRUCTIONAL TECHNOLOGY
Newline Cast
Whiteboard AppWhiteboard TutorialsWhiteboard Tools Whiteboard SettingsCHISD INSTRUCTIONAL TECHNOLOGY
Whiteboard App - Close Up
Annotation ToolThe annotation app is the same as thewhiteboard tool but allows for you toannotate and mark up content on thescreen whether it’s a PDF or a video.When you are done marking up thescreen, hit the annotation shortcut andyour panel will automatically take ascreenshot and save to your files on theboard. CHISD INSTRUCTIONAL TECHNOLOGY
Newline ClassroomToolsThe Classroom Tools widget is active in the backgrounduntil you need it. Here’s a closer look at the nine tools onthe Classroom Tools widget:Instructions: alert the students on how they should becompleting their work (in groups, with a neighbor, oralone in silence) using image cuesTraffic light: a simulated traffic light, manually switchbetween colorsDice: digital die or dice, perfect math manipulative for aquick demonstrationTimer: our #1 requested tool, use it for tests andclassroom activitiesStopwatch: track and clock lapsCalendar: easy access to a simple calendarZoom in: emphasize something on the screen with thezoom-in optionSpotlight: draw attention to a single point on the screenwhile blocking out the restCurtain: add a special effect by unveiling the screenwith curtains that open from the middleUse any combination of these apps together and resize forconvenience! When done, minimize the widget menu anddrag the box to a corner of the screen until it’s neededagain.
CHISD INSTRUCTIONAL TECHNOLOGY
CHISD INSTRUCTIONAL TECHNOLOGY Resources & RemindersJoin the Schoology Course whichhas a collection of Cheat Sheetsand video tutorials. 79D8-WT7R-J86HWAny Technical issues or questions,please submit a helpdesk ticketimmediately. The panels areunder warranty so the sooner weknow of issues, the sooner theycan be resolved.
CHISD INSTRUCTIONAL TECHNOLOGY Resources & RemindersFor How-tos, generalquestions or trainingsupport, please contactTracey Willyard.tracey.willyard@chisd.net