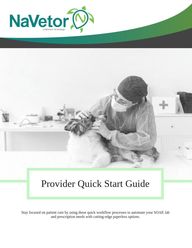
Return to flip book view
Stay focused on patient care by using these quick workflow processes to automate your SOAP, lab and prescription needs with cutting-edge paperless options. Provider Quick Start Guide
Select an encounter and enter the SOAP information.
SOAP (Subjective, Objective, Assessment, and Plan) entry is vital to proper diagnosis
Soap Entry
Keep track of your important data with our comprehensive chart-free SOAP entry process. Track medical notes from start to finish.
In the Subjective area, expand the history area. Then use the Add button to add vaccination history, medication history, past history EMR templates, and allergies.
Add addition notes regarding the current visit, if needed, in the visit reason text box provided.
In the Objective area, view the vitals graph, physical exam EMR template, and view the system exams. In the Notes you are able to create and use general templates. Also, the notes added to the System Exams may be saved as a template to be used on future patients of the same species.
Ensure correct patient is selected. Select the hamburger menu, Medical Records | Clinical
Tabs show available patients when encounter is associated with a multi-patient appointment.
Prescriptions
In the Assessment area, add new problems, enter the diagnosis, and add additional notes in the General Assessment.
Use the buttons to sign the completed SOAP, assign the SOAP, create an estimate, and print
Search for prescription. Select correct prescription. Enter quantity, unit, # of refills, quantity per refill, and dosage instructions. Save prescription.
Click link to view, edit, or delete prescription. Printer icon allows prescription to be printed.
Enter Client Communications.
In the Plan area, add prescriptions, vaccinations, lab orders, procedures, and inventory. These will be added to invoice as well. Add items client wants to decline. Also you can add bundles, Items, and Recall Reminders.
Manage Prescriptions
Locate your prescription using the hamburger menu
| Medical Records | Prescriptions.
Use the action buttons at the bottom of the window to Cancel, Dispense, or Print prescription.
Vaccinations
Manage administered vaccinations to accurately track patient records.Declined Items
Select the Add button to add vaccinations
Select Administered button. Enter Vaccine name, Inventory Item, and Administered Date. Other details can be added if desired.
Select Decline button to document declined items.
Select Type and Name of item. Save changes.
Reports
Notes Summary Report- Select Reporting | Patient Reports | Notes Summary Report. This report will allow you to search all signed and\or all unsigned SOAPs by provider.
Select desired filter options. Select View to run report.