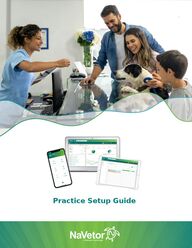
Return to flip book view
Practice Setup Guide
Table of Contents
Appointment Settings X
Section 2 X
Section 3 X
Section 4 X
Appointment Types When creating an appointment on the Scheduler or Boarding calendar it will require you to select an Appointment Type. The Appointment Type is what will determine the default duration and the color in which the appointment will display.
To create/edit these go to Settings > Scheduling > Appointment Type. - Click on the Name or choose to Add New Record - Enter the required fields: Name, Duration, Color, and Text Color - Click on Save
If you wish to use the Appointment Type on the Boarding calendar you must check the box for Boarding/Daycare/Grooming. In the Appointment Type, a time-saving feature will allow practices to automatically add charges to a patient when they are checked in or admitted. The charges are added to the appointment types. Individual items or Bundles can be added. After items have been selected, they will show in the Billing Items section. Quantities can be edited for individual items or flat/non-flat fee bundles. Items can also be deleted by selecting the delete icon in the Action column.
The next time a patient is checked in or admitted using that Appointment Type, those items will automatically be added to the SOAP and invoice. Items may later be adjusted/deleted from the SOAP or Invoice.
Block Types Block Types are used to block the Scheduler and not allow any appointments to be made in that time slot.
To create/edit these go to Settings > Scheduling > Block Types.
Click on the Block Types or choose to Add New Record Enter required fields: Name and Color Click on Save
VISIT REASONS
When creating an appointment on the Scheduler it will allow you to select multiple Visit Reasons. After the appointment is checked in or admitted the Visit Reason will display in the Subjective of the SOAP Note.
To create/edit these go to Settings > Scheduling > Visit Reasons.
Click on the Visit Reason or choose Add New RecordEnter required field: NameClick on Save
To create them go to Settings > ADT/Whiteboard > Discharge > Inactivation Reason
Click “Add New Record”Select “Deceased Flow”: Yes or No (this will mark a patient inactive if Yes is selected). Enter NameAdd (optional) DescriptionClick “Save”To edit an existing type, go to Settings > ADT/Whiteboard > Discharge > Inactivate Reason
Select the name of the Type Enter changes to the “Name” or “Deceased Workflow” Click “Save”To remove an inactivation reason, select the “x” under the Action column.
INACTIVATION REASONS
Inactivation Reason in NaVetor is a list of reasons used to inactivate a patient or discharge an admitted patient. NaVetor comes with a standard list, but below is a list of examples that include other customized inactivation reasons.
Examples:
PRO TIP: When selected from the Patient Tracking/Whiteboard, a Patient will change to inactive based on the “Type of Discharge” reason if Deceased Flow is set to Yes.
CLIENT RELATIONSHIP TYPES
NaVetor allows a patient to have multiple relationships so that you can show which client is the owner, foster parent, breeder, etc.
Examples:
To create them go to Settings > Registration > Client Relationship Type
Click “Add Client Relationship Type”Enter required fields: Name Click on “Save”Pro Tip: You can assign a client to different patients and change the “relationship” to be specific to the patient.
Adding a client to a patient is completed under the Patient Dashboard > Summary > Clients > + Associate
PATIENT COLORS
To create/edit these go to Settings > Registration > Patient Color
Click on the Edit Icon or choose Add Color Enter required field: Name Click on SaveClick on the Species Name or choose Add Species Enter the required field: Species NameClick on Save
To create/edit a Breed click on the Breed Name or choose to Add Breed
SPECIES
To create/edit a Species or Breed go to Settings > Registration > Species
Enter the required field: Breed NameClick on Save
Pro Tip: If using any lab integrations, you will want to map the Species and Breed by using the Edit Icon on the Action column.
Contact Support
Call: 1.833.628.3867
Email: support@navetor.com
Live Chat