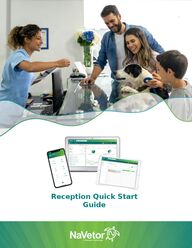
Return to flip book view
Letter Templates
Table of Contents
What is a Letter Template? 3
Creating a Letter Template 4
Using a Letter Template from the Patient Dashboard 6
Adding a Letter Template to an Encounter 10
Contact Support 14
What are Letter Templates
Letter Templates can be used for several different things such as client handouts, consent forms, dental charts, etc. These templates can be designed with images, autofill options, hyperlinks, and many more features. Letter Templates can be added directly to the Patient Dashboard, or they may also be added to a specific encounter. You may also use the Letter Templates to create client/patient label templates.
Creating Letter Templates
To create a Letter Template, complete the following steps.
1. Go to Settings > Document Designer > Letter Template
2. Opening a Letter TemplateTo edit an existing template, select the edit icon in the Action column on the right.To create a new template, select Add Letter Template on the bottom right.
Creating Letter Templates (cont.)
Using a Letter Template from the Patient Dashboard
A Letter Template can be added directly to the Patient Dashboard, by doing this it is not associated to a specific encounter. This also means that it is not included when printing or emailing the patient’s entire medical history. Therefore, these can be printed separately.
2. Selecting and customizing the TemplateChoose the desired Letter Template from the list. Make any necessary changes to the template. Note that these changes will only apply to the current patient and will not alter the original template.
Using a Letter Template from the Patient Dashboard (cont.)
3. Adding a Signature (if needed)If the template requires a signature and you are using a touchscreen device, click the link labeled `{Signature_SignatureCapture}`.A signature box will appear, allowing the client to sign using their finger or a stylus, then click Save.
Using a Letter Template from the Patient Dashboard (cont.)
4. Naming and Saving the DocumentEnter a name for your form in the top right corner.Click Save to store the document.5. Locking the Document (Optional)You have the option to Sign the Letter Template. This will lock the document, preventing any further changes.
Using a Letter Template from the Patient Dashboard (cont.)
Adding a Letter Template to an Encounter
A Letter Template may be added to a specific encounter from the Notes screen listing all the patients encounters. This screen may be accessed by searching for the patient and selecting the Notes option on the right.
1. Add DocumentSelect the Add Document icon to the right of the correct encounter.Select Letter2. Selecting and customizing the TemplateChoose the desired Letter Template from the list or if you have the proper user permissions you may select Create New Template. Make any necessary changes to the template. Note that these changes will only apply to the current patient and will not alter the original template.
Adding Letter Template to an Encounter (cont.)
3. Adding a Signature (if needed)If the template requires a signature and you are using a touchscreen device, click the link labeled `{Signature_SignatureCapture}`.A signature box will appear, allowing the client to sign using their finger or a stylus.
Adding Letter Template to an Encounter (cont.)
4. Naming and Saving the DocumentEnter a name for your form in the top right corner.Click Save to store the document.5. Locking the Document (Optional)You have the option to Sign the Letter Template. This will lock the document, preventing any further changes.Note that is the Letter Template has been signed it will provide you the option to email on the bottom right.
Adding Letter Template to an Encounter (cont.)
Contact Support
Call: 1.833.628.3867
Email: support@navetor.com
Live Chat