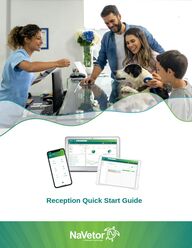
Return to flip book view
Inventory Quick Start Guide
Table of Contents
Searching the Inventory Master List 3
Creating Inventory Items 4
Fee Schedule 10
Adding Inventory Stock 11
Quantity Pricing 12
Stock Adjustments 13
NaVetor Support 14
Searching the Inventory Master List
There are several options when searching the Master List of Inventory Items. Each column within this list has a funnel that allows you to filter by the column header (Inventory Item, Inventory Code, Patterson Code, Category, Inventory Type, Manufacturer, Base Unit, Total Units, Quantity In Stock, and Status). It is recommended to use the ‘Contains’ option when searching and multiple columns may be filtered simultaneously.
Using the navigation menu > Inventory > Inventory, you will see the entire Master List of Inventory Items.Select the funnel in the column header and search using any of the below options:Contains (Recommended) – allows you to type in a partial word and it will find all items that contain the same sequence of characters. For example, in the Inventory Item funnel, I searched for heart it will display all Inventory Items with heart in the name, such as Heartgard, ProHeart, etc. Is equal to – search by the exact item you are wanting. For example, if I search Bravecto™ Chew Tabs - 22-44 lb., Medium Dog, that is the only item that would show in my list. This means if I search just Bravecto it will not show any results because there is no item in my inventory named just Bravecto. Ends with – allows you to search for all items that end with something specific. For example, if I search able it will show me all items that end with able.Does not contain – allows you to search all items that does not contain whatever it is that you search. For example, if you search tab it will show all items that do not contain tab.Note: When a column is filtered it will display with a white box around the funnel. To remove this filter select the funnel and hit clear.
Creating Inventory Items
Creating Inventory Items (cont.)
Creating Inventory Items (cont.)
Medication – This category includes all medication including anything that requires a prescription label.
Label- Allows you to add default prescription label instructions which are able to be edited at the time of adding them to a patient record. Inventory Type– Allows you to group your inventory into a subcategory. Simply select the + to the right of the dropdown menu to create a new Inventory type. Controlled Substance – Allows you to mark the inventory item as a controlled drug. By checking this box this item will show on the controlled substance report.Other – This category can include all items that do not require a prescription, items used in house(supplies), and\or over the counter items.
Inventory Type– Allows you to group your inventory into a subcategory. Simply select the + to the right of the dropdown menu to create a new Inventory Type.
Creating Inventory Items (cont.)
Base Unit - the smallest way you will be selling this item. Simply select the + to the right of the dropdown menu to create a new Unit of measure. For example, tablet, ML, vial, etc.
Purchase Unit - the way the item is purchased from the vendor. For example, you may sell something by the tablet, but you purchase it by a bottle. So, the purchase unit would be a bottle.
Total Unit(s) - is how many base units are in the purchase unit when you receive it from your vendor. (100 tables in a bottle)
Sales Unit – this will display the Base Unit and Purchase Unit. It will also allow you to create a new Sales Unit by using the + to the right. From here you will be able to create 6 packs, 3 packs, etc.
Quantity in Stock – this will display the total on-hand amount available. It does not allow the number to be edited here, you will need to add stock or Add Stock Adjustment.
Linked Items - allows you to link other inventory items that will not be charged to the client but will be deducted from inventory. For example, gloves, syringes, etc.
Minimum Threshold – this is the lowest quantity in stock you would ever want to have based on the base unit selected above.
Reorder Quantity – is the quantity you would want to order, based on the purchase unit selected above, that would need to be ordered if you reach the minimum threshold.
Optimal Quantity – is the quantity that you always want to have in stock based on the base unit selected above.
Creating Inventory Items (cont.)
Next Due – will allow a reminder to be created or updated for this item once it has been invoiced. (DO NOT SETUP IF THE INVENTORY ITEM IS A VACCINATION.)
Do Not Apply Discount/Adjustment - will block this item from have a client discount or adjustment applied to it at the time of invoicing.
Apply on Charge Estimate – this will allow you to set a high and low range that will automatically populate when this item is added to an estimate. You do NOT need to check this box to allow the item to be used on an estimate! ONLY check the box if you are setting a high and low range.
Add Reminder – this will allow a reminder for a completely different item to be generated when the current items are invoice. HOWEVER, currently it will also still generate a reminder for itself.
Clear Reminders – will clear a inventory or procedure reminder from the patient record. This can be setup to clear for anything but itself. We do not suggest setting up an item it to clear for itself, this will cause the reminder to be cancelled out and nothing will be created or updated. The ONLY time you would set an item to clear for itself if is you are using the ADD Reminders option and do not want a reminder to be generated for the item being used.
Creating Inventory Items (cont.)
Attachment – any time this item is invoice it will automatically attached this document to the patient encounter/SOAP
Recall Reminders- will allow you to set the item to create a recall when this item is invoiced. The recall will show only on the recall list and will allow staff members to reach out to the clients with information defined in the recall instructions.
Invoice Instructions – currently this is for staff use only. When this item is invoiced the “Invoice Instructions” will show on the invoice ONLY when a staff member clicks on the comment box. This does NOT print on anything the client sees, nor can you see this unless you click on the comment box for this invoice line item.
Progressive Notes - ONLY displays in the SOAP when the inventory item is in the Other category.
Client Communications – anything added here will display in the Client Communication section of the SOAP and can be enabled to print on the invoice.
Fee Schedule
Unit Cost $
User Defined- allows you to manually add the cost per base unit.Latest- pulls the most recent cost added when receiving stock.Highest- pulls the highest of all costs added when receiving stock.Average- pulls an average of all costs added when receiving stock.Unit Price $
User Defined- allows you to manually assign a selling price per base until$ Increase- will increase the cost per base unit by the set dollar amount. (Only works if there is a cost added)% Increase- will increase the cost per base unit by the set percent. (Only works if there is a cost added)Minimum Price- will restrict the item from being sold for less than this amount.Minimum Price $ - this will be lowest selling price available
Dispensing Fee $ - this will be added to the overall selling price on the invoices
Sales Tax - click in the box and choose the tax(s) that you have setup
CityCountyStateSave Icon - this save icon must be used otherwise the fee will not be saved.
Adding Inventory Stock
Add Stock - displays a list of received stock
Purchase Unit – this can be set to the base or purchase unit of the itemQuantity – total number of base or purchase units being receivedTotal Cost – what they pay their vendor for the entire stock being receivedComplimentary Quantity – free to the officeLot # Receiving DateExpiration date Stock In Hand
Quantity Pricing
From the Add Quantity Pricing Criteria box, select Add Quantity Pricing on the lower right. Several may be added. Make sure to use the Save Icon in the action column before exiting this screen.
Add Quantity Pricing Criteria – gives the ability to auto discount an item purchased in bulk. For example: If the customer buys 6 months’ worth of Heartgard and the clinic wants to them 1 month free. Minimum quantity: 6, Maximum quantity: 12, Discount: can be determined by a dollar amount or percentage.
Stock Adjustments
Add Stock Adjustment – allows you to adjust the inventory on-hand amounts for things like wastage or miscounts.
Typeo Red Text Types – this will subtract from quantity in stock
o Black Text – this will add to the quantity in stock
o (+) – allows you to create new types
Quantity – this is the number that is being added or subtracted from the on-hand amountStock Adjustment Log – shows all stock adjustments that have been completed
Contact Support
Call: 1.833.628.3867
Email: support@navetor.com
Live Chat