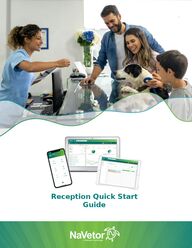
Return to flip book view
Bundles
Table of Contents
What is a Flat Fee Bundle 3
How to Create a Flat Fee Bundle 4
Using a Flat Fee Bundle 6
What is a Non-Flat Fee Bundle 9
How to Create a Non-Flat Fee Bundle 10
Using a Non-Flat Fee Bundle 12
Contact Support 15
Flat Fee Bundles
What is a Flat Fee Bundle?
The Flat Fee Bundle allows you to populate a group of billable items into an Estimate, SOAP Note, and Invoice at a set price. Once this Bundle is applied, the quantity of items may be changed without changing the overall selling price. For example, for a Dental Canine 0-20 lbs., you may want to charge the client $500 regardless of the number of medications, materials, or extractions done. When printing/emailing an invoice or estimate containing a Flat Fee Bundle it will list the individual items but will only show the overall Bundle price and not the per item price.
Flat Fee Bundles (cont.)
How to Create a Flat Fee Bundle
To create a Flat Fee Bundle, go to Settings > Billing > Bundle > Add Bundle. All bundles must have a Bundle/Flat Fee Name on the top left, this name will appear on the printed invoice, estimate, and SOAP. A Code must also be assigned, this can just be an abbreviation of the bundle name with no spaces or special characters. You may also restrict the bundle to only be available for specific Species and Sex. To make it a Flat Fee Bundle you will need to select Yes in the drop-down menu.
Once all these required fields are filled in select the Add Item on the right to add billable items to your bundle. From the Billable Entities screen, you will want to single left-click your mouse on each item you would like to add to the bundle. There is an option to search on the top right and you may choose multiple options when on the screen. Once everything is selected, simply hit the Back button on the bottom right.
Flat Fee Bundles (cont.)
Once all Billable Entities are added to the bundle you may rearrange the order using the arrows on the far left, adjust the Quantity, remove anything added by mistake by using the X in the Action column, and since this is a Flat Fee Bundle you may backspace the Total Cost then add the Total Cost you would like to charge the client for all of these items combined.
When first creating a Flat Fee Bundle it will require you to add the Split Revenue on the lower left of the screen. This is no longer tied to any reports and has been replaced by the Billing Categories, however, it has not yet been able to be removed from NaVetor. Simply add 100 in the blank box and select the +. This will allow you to save the bundle and this field will no longer show after saving.
Flat Fee Bundle (cont.)
Using a Flat Fee Bundle
A bundle can be used in an estimate, SOAP, or invoice. You will see an option on the right to Add Bundle in each of these areas.
Flat Fee Bundle (cont.)
From here it will give you the bundles that are available for the species and gender of this specific patient. Simply check the box to the left of the bundle(s) you want to use. Then select Add Bundle or Load Entities whichever option is given.
Flat Fee Bundle (cont.)
This will load all items from the Flat Fee Bundle into the estimate, SOAP, or invoice. You may adjust the quantity being given and remove any unneeded items using the X in the Action column. These changes to the bundle will NOT make any changes to the overall Total Cost of the bundle since it is a Flat Fee Bundle. Then you may add any additional items using the Add Item option charging the individual price for all additional items added.
Non-Flat Fee Bundle
What is a Non-Flat Fee Bundle?
The Non-Flat Fee Bundle is created to allow you to populate a group of billable items into an Estimate, SOAP Note, and Invoice charging the individual prices for the items within the Bundle. Once this Bundle is applied the quantity of items may be changed; the charges will reflect the changes that are made, and the client will only be charged for the items they received. For example, for a Canine Annual Wellness Exam, you could do everything within the Bundle that would typically be done during this type of visit. Then you can populate all the charges at once without having any special pricing. When printing/emailing an invoice or estimate containing a Non-Flat Fee Bundle it will list all individual items with their selling prices.
Non-Flat Fee Bundle (cont.)
Once all these required fields are filled in select the Add Item on the right to add billable items to your bundle. From the Billable Entities screen, you will want to single left-click your mouse on each item you would like to add to the bundle. There is an option to search on the top right and you may choose multiple options when on the screen. Once everything is selected, simply hit the Back button on the bottom right.
How to Create a Non-Flat Fee Bundle
To create a Non-Flat Fee Bundle, go to Settings > Billing > Bundle > Add Bundle. All bundles must have a Bundle/Flat Fee Name on the top left, this name will appear on the printed invoice, estimate, and SOAP. A Code must also be assigned, this can just be an abbreviation of the bundle name with no spaces or special characters. You may also restrict the bundle to only be available for specific Species and Sex. To make it a Flat Fee Bundle you will need to select No in the drop-down menu. Once all these required fields are filled in select the Add Item on the right to add billable items to your bundle.
Non-Flat Fee Bundle (cont.)
Once all Billable Entities are added to the bundle you may rearrange the order using the arrows on the far left, adjust the Quantity, remove anything added by mistake by using the X in the Action column, and since this is a Non-Flat Fee Bundle each item will charge based on the individual unit price.
Non-Flat Fee Bundle (cont.)
Using a Non-Flat Fee Bundle
A bundle can be used in an estimate, SOAP, or invoice. In each one of these areas, you will see an option on the right to Add Bundle.
Non-Flat Fee Bundle (cont.)
From here it will give you the bundles that are available for the species and gender of this specific patient. Simply check the box to the left of the bundle(s) you want to use. Then select Add Bundle or Load Entities whichever option is given.
Non-Flat Fee Bundle (cont.)
This will load all items from the Non-Flat Fee Bundle into the estimate, SOAP, or invoice. At this point, you may adjust the quantity being given and you may also remove any unneeded items using the X in the Action column. The changes made will adjust the charges on the invoices/estimates because you are charging based on each item. Then you may add any additional items using the Add Item option charging the individual price for all additional items added.
Contact Support
Call: 1.833.628.3867
Email: support@navetor.com
Live Chat