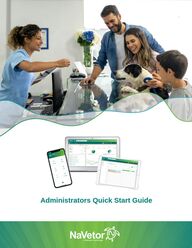
Return to flip book view
Administrators Quick Start Guide
Table of Contents
Practice 3
User 6
Practice Settings 8
User Groups 13
Scheduling 14
Billing 16
Communications 20
Document Designer 21
Reports 26
My Practice
Practice
This is where you will go to update any of your main practice or location information. To edit the location information, select the Location Name on the lower left of the screen.
To start setting up your practice preferences and creating new users hover over your navigation menu on the top left of the screen > Settings > Admin > My Practice > from here you may go to Practice, User, or Practice Settings.
My Practice (cont.)
Resources are used to create additional columns on the Scheduler, for boarding cages/kennels, setting up exam rooms and other areas of the office, and for cages/kennels used to admit (hospitalize) patients. Select Add Resource on the lower left to create new.
Within the update location screen you may do all of the below:
Upload LogoUpdate the location address, phone, and emailLogin IP -This references the office's public IP. Only IP addresses listed here can be used to access NaVetor if the user has IP Restriction enabled. Select Vitals – these are the vitals that will be displayed within the SOAP NoteBusiness HoursManage/Associate Resources
My Practice (cont.)
Single Copy – will allow you to create one cage, kennel, run, etc.
Multiple Copies – will allow you to make multiple copies of the same cage, kennel, run, etc. For example, if you create a resource named Cage selecting to have 3 copies it will create Cage 1, Cage 2, and Cage 3.
Resource Prefix – this is the name of the resource that will display
Category – this allows you to group your resources. To create a new category select the (+) to the right of the box.
Resource Type
Blank area – any exam rooms, cages, kennels, runs, etc. that are used when checking in or admitting patientsBoarding/Daycare/Grooming – allows this to show as a column on the boarding scheduleScheduler Resource – allows this to show as a column on the schedulerNo. Of Copies – if you are using the Multiple Copies this is where you determine the number of this resource that will be created
Booking Limit – this is how you enable overbooking for the resource. (Number of appointments allowed in the Scheduler Resource, number of patients allowed per cage/kennel on the boarding schedule, and the number of patients allowed per room/cage when checking in or admitting.)
Sort Order – this is only used for boarding resources and will determine the order they will show on the boarding schedule.
My Practice (cont.)
User
This is where you will go to create and edit NaVetor users. To create a new user select Add User on the lower right of the screen. To edit an existing user, click on the email in the Login Name/Email column on the far left.
Credentials – All required fields are indicated by a *
Email Address – This must be unique, and it will be used as the staff member's usernameUser Group – select the group in which you would like the staff permission level to be setPassword and Confirm Password – this can be updated or changed User Types – the staff members' roles in the office may be selected here and new types may be added by using the (+) to the right of the box. If the user is a doctor the must be listed as a Provider.
My Practice (cont.)
Locations – at least one location needs to be selected. If there is nothing listed in this area select Add New to the right. Then select the Hospital Location, and Services, and use the save icon in the Action column.
Once all these areas are filled in you will want to make sure to Save on the lower right corner.
Profile Information – this is where you can list all the employee details. All required fields are indicated by a *. If the user is listed as a Provider the License #, License State, and DEA # need to be filled out. The license information will be populated onto the rabies certificates and the DEA # is what allows the provider to prescribe controlled drugs.
My Practice (cont.)
Practice Settings
These allow you to set up different defaults within several areas of NaVetor. Simply expand each area a check the box next to everything you wish to include.
Invoice Reports – this is what will print/emailed on the client invoice
Payment Receipt – Allows the payment receipt to print on the invoice printout. Reminders – Allows the patient reminders to print on the invoice printout. Future Appointments – Allows the patient's future appointments to print on the invoice printout. Provider Notes – Allows the Client Communication on the bottom of the SOAP to print on the invoice printout. Include Comments – Allows the invoice comments to print on the invoice printout. Declined Items – Allows the declined items to print on the invoice printout.Print Documents – allows you to print/email any documents attached to the Encounter associated with the invoice.Standard Vaccines – will display only the vaccinations with their due dates. (Generally, the office will choose either Reminder OR Standard Vaccines, having both checked will result in the vaccines showing in both places.) Invoice Summary - this will allow you to see the total discounted, adjusted, sales tax, etc. on the invoice printout/email.Adjustment Name - this will allow the name of the adjustment applied to the individual line item to display on the invoice printout/email.Billing – having these boxed checked will allow everyone in the office to manually change the selling price of items on the invoice (these are not tracked to show when this is done). If you do not enable this you can use Discounts and Adjustments which are trackable.
My Practice (cont.)
Patient Configurations – the patient's age is automatically displayed in years and months. This option allows you to set it to show in weeks and days up until a certain age.
Medical Records
Auto Save Soap Note – Enabling this allows the SOAP note to autosave if the screen is left idle for 60 seconds.Auto Load Default Physical Exam Template – allows the default Physical Exam Template to populate automatically into every SOAP Note.Client & Patient Relationship
Default Relationship – Enabling this allows the selection of a default relationship to be selected at the time of new patient creation.Charge Estimate Reports
Include Charge Estimate Comments – Allows the estimate comments to print on the estimate printout. Custom Disclaimer – allows you to create your own disclaimer to display at the bottom of all estimates. However, leaving this box unchecked will allow the default message to display.
My Practice (cont.)
Statement Reports (these are applied to individual client statements that you print when a client has an outstanding balance.)
Envelope Print will allow the client's address to be displayed in the window of a #9 or #10 envelope. Invoice Items will allow the client statement to be itemized.SOAP Note Print/Email (these are all the things that can be displayed on the SOAP Note printout/email)
Print Configurations will allow the office information to be printed when printing invoices, reports, etc. If your Practice and Location information is the same I would suggest only having either the Location or Practice info checked and not including both.
My Practice (cont.)
Upcoming Reminders (All past due reminders are automatically highlighted in red, this option allows you to highlight upcoming reminders in a different color. Most offices will set this to 30 days)
Travel Sheet (By checking the below boxes it will allow for these things to print when creating a Travel Sheet)
Health Card (By checking the below boxes it will allow for these things to print when creating a Health Card)
My Practice (cont.)
Outside Pharmacy Prescription (By checking the below boxes it will allow for these things to print when creating a prescription to an outside pharmacy.)
License # DEA #Report Disclaimer – There is no disclaimer by default.
Scheduler
Auto Scroll – if this box is checked when opening the schedule, it will default to the current time on the current date.
SMS/Email Signature (These allow you to set a default message to be included with all text messages and emails sent from within NaVetor.)
SMSEmail
User Groups
When creating a new group, it will require you to name the group. Once in the edit screen, you will need to go through the permissions and check the box next to each item you wish the user to have access to. The list may be expanded using the Expand All on the top left or the + next to each section header. If you are wanting to include the entire section you may check the section header and all items within the section will be selected. Also, make sure to Save on the lower right.
Setting up multiple User Groups will allow you to create different permission levels for your staff. Go to the navigation menu > Settings > Admin > User Group. You may edit existing groups by clicking on the User Group Name or you may create a new group by choosing Add User Group on the lower right.
Scheduling
When creating appointments on the scheduler you can select multiple Visit Reasons and a specific Appointment Type. To create new or edit existing types or reasons go to the navigation menu > Settings > Scheduling > Appointment Type or Visit Reason.
Appointment Type
When creating an appointment, it is required that you select an Appointment Type, and this is what determines the default duration of the appointment and what color it will display on the Scheduler or Boarding calendar. Any type can be edited by selecting the Name on the left and a new type may be created by using the Add New Record on the lower right.
Scheduling (cont.)
Visit Reason
When creating an appointment, you can select multiple Visit Reasons. Once the appointment is checked in all selected reasons will display in the Subjective on the SOAP Note that was generated upon checking in. Any reason can be edited by selecting the Visit Reason on the left and a new type may be created by using the Add New Record on the lower right.
Once in the Update Appointment Type window, you may add the Name, a default Duration, and select a Color and Text Color. ONLY check the box for Boarding/Daycare/Grooming if you are needing to use this type for Boarding, if this box is checked it will not show up as an available option on the Scheduler. You may also add Billing Items that will automatically populate into the Plan/Invoice when the patient is checked in. Simply use the + Add Bundle or + Add Item on the right.
Billing
To set up a Bundle, Adjustment Types, and Discounts go to the navigation menu > Settings > Billing > Bundle, Adjustment Types, or Discounts
Bundle
Bundles can be used to add a group of billable items to an estimate, SOAP Note, and/or invoice. These can be set up to charge a flat rate for all items within the bundle or to charge the price of each item being used. From the Master List of Bundles, you can edit existing bundles by clicking on the Name. To create a new bundle select Add Bundle on the lower right.
Billing (cont.)
Adjustment Types
Adjustment Types are individual line item discounts that can be applied to invoice line items. These may be set up to a specific dollar or percentage off, but the amount of the adjustment may also be changed when used. From the Master List of Adjustment Types, you can edit existing adjustments by clicking on the Name, or to create a new type select Add Adjustment Type on the lower right.
Bundles can be set up for specific species and genders. They may also be set to charge a Flat Fee for all items within the bundle regardless of the individual pricing and quantity. Or you may set the bundles up to be a Non-Flat Fee, which means that each item within the bundle will be charged based on the Unit Price setup. Simply choose Add Item to add your billable items to the bundle.
Billing (cont.)
Fee Schedule
The Fee Schedule is will allow you to see and update the Unit Cost, Unit Price, Minimum Price, Dispensing Fee, and Sales Tax for all billable items. From the Master List of Fee Schedule, you may also do a Mass Price Change and Export the item lists.
From the Update Adjustment Type window, you will need to fill in all the required fields indicated with a (*). You will also want to make sure that if this type does not have an end date you select a day far in the future.
Billing (cont.)
Discounts
Discounts are used as a blank discount on a client account that will apply to all invoices and all eligible invoice line items. From the Master List of Client Discount, you can edit existing adjustments by clicking on the Name or to create a new type select Add Discount on the lower right.
From the Update Discount window, you will need to fill in all the required fields indicated with a (*). You will also want to make sure that if this type does not have an end date you select a day far in the future.
Communications
Reminders
Reminders can be set up to automatically send an email and/or text messages for Birthday wishes, Appointment reminders, and Health Service Reminders reminders. You can set up several Emails and SMS (text) to be sent for each area. Simply select the Add on the far right.
**Important Note**
All email messages are included in your monthly fee, however, if you enable to text messages it would be an additional $20 a month to your NaVetor subscription. The added cost covers up to 500 text messages per month and anything over 5oo would be an additional $5 per 250 messages.
Document Designer
Lab Results Template
Lab Result Templates can be created to input lab results that do not have a result to physically attach. For example, Heartworm tests and some Glucose Curves. From the Master List of Lab Results Template, the templates can be edited or removed from the Action column on the far right. You may also add a new template by selecting Add Lab Results Template.
Document Designer
The Document Designer allows for several templates to be created and/or edited. By going to the navigation menu > Settings > Document Designer you can create or edit Lab Result Template, Label Template, Letter Template, and General Template.
From the Lab Result Template screen, you will need to fill in the required fields. You can also add as many lines as you need by selecting the (+) on the far right.
Document Designer (cont.)
Label Templates
All prescription labels can be customized by going to the Label Templates. From the Master List of Label Templates, the templates can be edited or removed from the Action column on the far right. You may also add a new template by selecting Add Label Template.
When in the Label Template window, you will need to fill in all the required fields including the Type, Height, and Width.
The Type can either be Prescription or Prescription Label, you will need at least one of each Type. The Prescription is printed from within the SOAP Note and the Prescription Label is printed from the Invoice.
All label printers and labels can be different but if you are using the suggested Dymo Labelwriter for your prescriptions you will want to set the Height to 2.13 in and Width to 2.75 in.
You also can use any of the Select Fields to have the information automatically filled into the label. Simply click the arrow on the far left to expand each section and choose the insert value.
Document Designer (cont.)
Letter Templates
Letter Templates can be used for consent forms, client handouts, or document things within an Encounter. From the Master List of Letter Templates, the templates can be edited or removed from the Action column on the far right. You may also add a new template by selecting Add Letter Template.
Document Designer (cont.)
General Templates
When creating a Letter Template you will need to fill in the Name on the top left. Then you may use any of the Select Feilds on the left side to allow any of the information to be auto-filled when the letter is associated with a patient. You may also use any of the formatting tools to adjust your template. Then don't forget to choose to Save on the lower right.
General Templates can be used to quickly add notes into the Objective area of the SOAP note, almost like a canned text. From the Master List of General Templates, the templates can be edited or removed from the Action column on the far right. You may also add a new template by selecting Add General Template.
Document Designer (cont.)
When creating a General Template you will need to fill in the Name on the top left. Then you may use any of the Select Feilds on the left side to allow any of the information to be auto-filled when the letter is associated with a patient. You may also use any of the formatting tools to adjust your template. Then don't forget to choose to Save on the lower right.
Reports
Monthly Report
The Monthly Report is where you will go to set up the Monthly Statement Report. Once the Monthly Report is configured your monthly statements will be automatically generated based on your settings. You will need to have one configuration for each location if the office has more than one. From the Master List of Report Configurations, you can edit any existing ones by selecting the Location or delete them using the X in the Action column. You may also any existing or you may Add Configuration on the lower right.
Reports
When setting up your Monthly Report and Certificates you will need to go to the navigation menu > Settings > Reports.
Reports (cont.)
From the Update Configuration page, you will need to fill in the required fields.
Transaction cutoff date: The start and end day of the billing month. If set to 1, the statement period will be generated from the first day of the previous month to the last day of the previous month. 11/01/18 – 11/30/18 (just an example date). If set to 2, it will generate the statement from the 2nd day of the previous month to the 1st day of the following month. 11/2/18 - 12/1/18 as an example.Auto-print statement date: The day of every month on which the Monthly Statement Report will automatically be generated, and billing fees/interest fees are applied to the accounts if applicable.Minimum balance to print statement: The least dollar amount a client has to owe for a statement to be generated for that client. If set to $10, it will not print a statement for clients that owe $9.99 or less.Locations: The clinic “branch” you would like the statements to print for.Charge Billing Fee: The dollar amount you want to charge for a billing fee. (This will apply to all accounts with an unpaid invoice, even if the charges are only under the "Current" column) Interest rate for overdue balances: % amount you want to charge for overdue balances. (This will apply only to charges in the 30, 60, and 90 days column)No. of files for Batch Printing: Number of copies you would like to generate of your statements.Special message for statements: Message that will be printed on every statement.Charge the greater of the Billing Fee and Interest: If checked, it will charge a Billing Fee OR Interest, depending on which is greater. If unchecked, it will charge both.Auto Generate: by enabling this option the system will generate a report as per the configurations available whereas by disabling this option the system will not auto-generate a report based on configuration. Please note: if this is unchecked there will be an option from within the monthly statement report to generate statements manually. Exclude Client Categories: select one/all categories to exclude certain client categories to not generate statements.
Reports (cont.)
Click on the arrow next to the statements you would like to view (or click on the X to delete)
To print a real-time statement for the client, please navigate to Reports > Clients Reports > Client Statement Report.
If your statement configuration has been changed/saved and you do not have the option to Auto Generate checked, you can go to Reporting > Patient Reports > Monthly Reports > Generate and it will generate a new batch of statements with the updated configuration. (it can take up to 4 hours for these to generate)
Contact Support
Call: 1.833.628.3867
Email: support@navetor.com
Live Chat