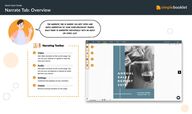
Return to flip book view
Quick Start Guide simplebooklet Narrate Tab Overview The Narrate tab is where you add video and audio narration to your SImplebooklet pages Each page is narrated individually with an audio or video clip Narrating Toolbar 1 Video 1 2 Add video narration to the current page You can use your webcam or upload a video file from your device 2 Audio Add audio narration to the current page You can use your microphone or upload an audio file from your device 3 Settings Customize the playback of your narration 4 Delete Remove existing narration on this page 3 4
Quick Start Guide Narrate Tab simplebooklet Record Video Narration Video narrating your pages will engage and retain your customer s attention by an order of magnitude greater than a text only page Narrating With Video 1 Tap the Start Recording button to begin recording from your webcam 2 Tap the Stop Recording button once your narration is complete 3 You can preview your recording before saving it to your page 4 Tap ADD TO PAGE to save your narration 5 Tap RE RECORD if you d like to replace your current narration If you have multiple video and audio sources on your device you can choose which sources from the select webcam and microphone button
Quick Start Guide Narrate Tab simplebooklet Upload Video Narration You can upload a video file instead of using the webcam for your video narration making it easy to add narration from coworkers experts and from a specific location Adding A Video Narration File 1 Select the video button 2 Tap the UPLOAD VIDEO button 3 Select your MP4 or MOV file and upload 4 The video narration will play in the preview window 5 Tap ADD TO PAGE
Quick Start Guide Narrate Tab Record Audio Narration simplebooklet You can use audio only narration for your pages if you don t want to include a video with your narration It helps keep the focus on your content while inserting your voice narration into your page Audio Narration Each page can have an unique voice narration in your booklet 1 Select the audio only narration button 2 Tap START RECORDING and record your voice narration 3 Tap STOP RECORDING when you have completed your narration 4 You can preview your voice narration by tapping the player 5 Tap ADD TO PAGE to save it to your page 6 Tap RE RECORD if you d like to replace the current voice narration If you have multiple audio sources on your device you can choose which sources from the select microphone button
Quick Start Guide Narrate Tab Upload Audio Narration simplebooklet You can upload an audio file instead of using the microphone for your audio narration making it easy to add narration from coworkers and experts Adding An Audio Narration File 1 Select the audio only narration button 2 Tap the UPLOAD AUDIO button 3 Select your MP3 or WAV file and upload 4 The audio narration will play in the preview window 5 Tap ADD TO PAGE
Quick Start Guide Narrate Tab simplebooklet Settings You can set your narration to autoplay when the page is first opened and to automatically change pages when the narration is finished Customizing Audio Player You have two options to customize your narration for your customer 1 Set the narration to autoplay when the page is opened 2 Set the page to flip to the next page when the narration completes These are two great options to make your narrated booklet that much more engaging
Quick Start Guide Narrate Tab simplebooklet Delete To delete a narration on your page tap the DELETE button You ll get a preview of the current narration and you ll be asked to confirm you want to delete it Since each page has an unique narration you ll only be deleting the narration on this specific page
Quick Start Guide Narrate Tab Troubleshooting on Chrome simplebooklet Your web browser takes access to input devices webcams and microphones very seriously You will have to approve the use of your webcam and microphone for Simplebooklet to use the narration features Advanced Settings 1 Tap the Chrome browser menu and select settings 2 Search for camera in the search bar at the top then select Site Settings from the results 3 Select Camera then make sure you have simplebooklet com approved to use your camera device 4 You can do the same thing for your microphone