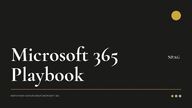
Return to flip book view
Microsoft 365PlaybookNPAGNORTH POINT ADVISOR GROUP | MICROSOFT 365
NPAGOverview Microsoft 365 is North Point Advisor Group's cloudbased interoffice storage system.
Purpose •Store and access firm wide documents needed to conduct business.•Provide access from anywhere at anytime to provide greater flexibility. •Meet industry cyber security and storage standards.NPAG
Logging in to M365NPAGIf using a NPAG issued computer in your name, therecommendation is to use Microsoft Edge, but any browserwill work.
If using Microsoft EdgeNPAGOpen Microsoft EdgeClick on the 9 dots in the upper lefthand corner and then click All Apps
If using any other browserNPAGNavigate to https://www.office.comClick "Sign In" in the upper right hand corner
Logging in to M65NPAGClick on either yourname or to sign in toyour account using thecredentials you havebeen provided foryour @npagoffice.comlogin.
SharepointFile Share SystemNPAG
Setting up your M365When you successfullylogin, you will see yourinitials in the upperright hand corner ofthe screenThen proceed to the 9dots in the upper lefthand corner andnavigate on‘SharePoint’NPAG
Setting up your Sharepoint in M365Once in yourSharePoint you will beable to navigate tofolders in which youhave been givenaccess to. Thisinformation will beprovided to you.All employees willhave access to ‘NorthPoint General’ To access type thetitle into the bluesearch bar and clickthe NP link.NPAG
Setting up your Sharepoint in M365When you successfullynavigate to a folder,you will see all of it’scontents.It’s recommended thatyou Follow all foldersin which you havebeen given access. Todo so, click the star inthe upper right handcorner.NPAG
Setting up your Sharepoint in M365Next, setup your syncto access SharePointfolders to yournetwork folders.Click Sync and followthe prompts tosuccessfully sync. NPAG
Setting up your Sharepoint in M365Syncing yourSharePoint folders willbring your SharePointfolders you havesynced to yourcomputer’s fileexplorer.Please note, eachfolder needs to be toldto sync in order to beactively synced withyour computer’s fileexplorer.NPAG
OneDriveIndividual File Backup SystemNPAG
Setting up your M365When you successfullylogin, you will see yourinitials in the upperright hand corner ofthe screenThen proceed to the 9dots in the upper lefthand corner andnavigate on ‘OneDrive’NPAG
Accessing and Syncing yourOneDriveYour OneDrive is only accessible by you by yourlogin credentials.You are free to store whatever you would like,however you would like.OneDrive works as your own personal drive inwhich is backed up and secure in the event of acomputer crash or security breach.NPAG
Accessing and Syncing yourOneDriveFollowing the prompts to confirm sync.You are able to sync your Documents, Desktop,and Pictures, but only if you prefer.NPAG
Accessing and Syncing yourOneDriveSyncing your OneDrive will bringyour OneDrive folder you havesynced to your computer’s fileexplorer.NPAG
NPAGDo you haveany questions?We're always here for yousselseth@northpointadvisorgroup.comNORTH POINT ADVISOR GROUP| MICROSOFT 365 PLAYBOOK