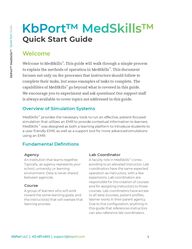
Return to flip book view
Quick Start Guide Welcome Welcome to MedSkills ™ . This guide will walk through a simple process to explain the methods of operation in MedSkills ™ . This document focuses not only on the processes that instructors should follow to complete their tasks, but some examples of tasks to complete. The capabilities of MedSkills ™ go beyond what is covered in this guide. We encourage you to experiment and ask questions! Our support staff is always available to cover topics not addressed in this guide. Overview of Simulation Systems MedSkills ™ provides the necessary tools to run an effective, patient-focused simulation that utilizes an EMR to provide contextual information to learners. MedSkills ™ was designed as both a learning platform to introduce students to a user-friendly EMR, as well as a support tool for more advanced simulations using an EMR. Fundamental Definitions Agency An institution that learns together. Typically, an agency represents your school, university, or learning environment. Data is never shared between agencies. Course A group of learners who will work toward the same learning goals, and the instructor(s) that will oversee that learning process. Lab Coordinator A faculty role in MedSkills ™ corres- ponding to an elevated instructor. Lab coordinators have the same expected operation as instructors, with a few expansions. Lab coordinators are responsible for the creation of courses and for assigning instructors to those courses. Lab coordinators have access to all data (courses, patient profiles, learner work) in their parent agency. Due to this configuration, anything in this guide that references instructors can also reference lab coordinators. 1
Fundamental Definitions Continued 2 Course Group A subdivision within a course that logically breaks down the list of learners further. Groups are optional, but may be used to break a course into small groups of students which complete their objectives independently from the course as a whole. Instructor The default faculty role in MedSkills ™ . Instructors have the ability to create and assign patient profiles, manage the courses they have been assigned to, and review work completed by learners in those courses. Patient Profile A patient profile is the fundamental building block of a learning experience in MedSkills ™ . A patient profile represents the patient scenario that a learner will have access to when it has been assigned. Patient profiles are composed of any number of forms representing events as part of the patient’s history or as part of an unfolding case. Patient profiles can only be accessed by lab coordinators and instructors. Patient profiles act as a template for patients. Learner A role in MedSkills ™ corresponding to a person learning from the MedSkills ™ system. The learner’s view of MedSkills ™ consists almost entirely of patient care and the data used to complete a care scenario effectively. Their view is of a simplified EMR, without the management and simulation tools that instructors have access to. Patient A patient in MedSkills ™ represents a patient in a care environment. Learners complete care scenarios with a focus on patients. When an instructor assigns a patient profile to learners, the result is that those learners will have a patient based on that patient profile in their care. SimTime ™ SimTime ™ is the innovative system that MedSkills ™ uses to define patient profiles for easy adoption and reuse. SimTime ™ allows patient profiles to be defined in a time-context independent of the real-world date and time. SimTime ™ defines time for patient forms as a delta expressed in minutes. We understand that SimTime ™ is a complex topic, so it will be covered in more depth and with more context later in this guide.
Diving Right In With the above definitions for context, this guide will walk through a simple learning scenario, from inception to review. This guide will define the basic workflow of MedSkills ™ , but its capabilities extend well beyond this scenario. The process in the following section uses a brand new agency called KbPort ™ Simplicity ™ University. This process sets KbPort ™ Simplicity ™ University up with a course, creates a patient profile, assigns that patient profile to that course, completes work as a learner in that course, and reviews the learnerʼs work aer it is completed. To begin, double click the MedSkills ™ icon on your desktop. Course Creation The first part of setting up a learning experience is setting up the learning environment. Lab coordinators should create courses corresponding to their learning institution’s courses, then assign the appropriate instructors to manage those courses in the future. 1. Enter your Lab Coordinator Username and Password and select [LOGIN] . 2. On the dashboard either select the [MANAGE COURSES] button or [MANAGE COURSES] in the left side navigation. 3
3. Click [CREATE NEW COURSE] . 4. Enter relevant course information. Click [CREATE] . 5. The course is now created! To add instructors and learners, navigate to course settings and click [MANAGE INSTRUCTORS] . 4
6. Select as many Instructors from the Available Instructors list as needed, and then click [ADD INSTRUCTORS TO COURSE] . 7. To add learners, navigate to course settings and select [MANAGE LEARNERS] . 5
8. Select as many Learners from the Available Learners list as needed, and then click [ADD LEARNERS TO COURSE] . This completes course management. The next step will be creating a patient profile. Patient Profile Creation Now that a course has been created with an instructor and two learners, the next step is to provide work to be completed. In MedSkills ™ all work for learners is based on a patient, providing a realistic medical context for their activities. In order to provide a patient for the learners to work on, we must first set up a patient profile. MedSkills ™ comes with a stock set of patient profiles that you can copy and tweak to your liking, but also allows you to develop your own cases from scratch. This process will be covered in this step. 1. On the dashboard either select the [PATIENT PROFILES] button or [PATIENT PROFILES] in the left side navigation. 2. Click [+CREATE NEW PATIENT PROFILE] . 6
3. Fill in personal and medical information for the New Patient. Click [CREATE] . This profile will walk a learner through a high-fidelity process. All data to justify administration of medication can be entered quickly in the profile, and the learner will see everything they need to verify and perform the administration. Joseph Jones will come into the ER complaining of muscle cramps and an arrhythmia. Blood work will be taken, and a low dose potassium tablet order will be created. The learner’s goal will be to administer the ordered potassium. 4. Click the cog icon and click [EDIT] from the settings in Joseph Jones’s row.. 7
5. The next page that appears is the Patient Profile Builder page. Here, you can add new forms and edit existing forms for patient profiles. Click [+ADD NEW FORM] . 6. Select Admissions from the Admissions dropdown . 8
7. Enter -1H for in the Admission Date box. Fill out all other information and click [SAVE] at the bottom of the page. The Patient Profile Builder now looks like this: Now that the patient has been admitted, lab work would be drawn to confirm the suspicion of low potassium from the patient presentation in the ER. 9
8. Click [ADD NEW FORM] select Labs from the Labs dropdown . 9. Under the order dropdown menu. Select [CHEMISTRY] . Much like the Admission form, SimTime ™ capability is front and center on this form. Mr. Jones will need a chemistry panel to check his potassium. The date drawn should be shortly after admission for this scenario, so it will be set at –50m (50 minutes before SIMULATION START and 10 minutes after admission). In this simulation, our hospital tests lab values quickly, so the date available will be -45m (5 minutes after the date drawn). 10. Select [CREATE] to create a chemistry panel for Mr. Jones. 10
11. Set a Potassium value, and save changes. Always be sure to save work! The next step in the Scenario is to order potassium for Mr. Jones. 12. Choose [ADD NEW FORM] again and select [PROVIDER’S ORDER] . The Provider’s Orders form has 3 SimTime ™ options. An order date (the date the order was created), a start date (when the order should start) and an end date (when the order should be discontinued). 11
In our scenario, it will take the provider 15 minutes from the time the lab work comes back until the order is created. The start date will be the same as the order date, because it should start “right now”. 13. Click [+ADD MEDICATION] to attach a medication to the order. As many medications as desired can be added to an order. After [+ADD MEDICATION] is clicked, select a saved medication order, or enter a new order by clicking [+ADD NEW ORDER] (See Formulary Management section for more information). This potassium tablet has already been ordered in the past, so expanding the filter area and selecting potassium chloride should only show the orders already entered for that drug. 14. Select the appropriate potassium order by clicking it. That’s it! 20mEq Potassium is ordered for Mr. Jones. Everything needed for the described scenario is now in the patient profile. The next step is assigning that patient profile to a course. 12
Assign Patients Now that a patient profile has been created, it can be assigned to a course. Once it has been assigned, learners in that course may complete an activity on the patientʼs chart which can later be reviewed by the Instructors assigned to the course. The following steps cover the assignment process and its configurable options. The process follows a wizard format to walk through all of the configurable options, with explanations of what each option entails. 1. On the dashboard either select the [PATIENT ASSIGNMENTS] button or [PATIENT ASSIGNMENTS] in the left side navigation. 2. Click [+NEW PATIENT ASSIGNMENT] in the top right corner. 3. Navigate to the Course created earlier in this guide. Click [SELECT COURSE] . 13
4. Find Joseph Jones, and click in the box to enable a check. 5. Select the Simulation Timing and click [CONTINUE TO NEXT STEP] . 14
Start Time The start time option defines when, in real time, the SIMULATION START should occur. Learner Login Time The SIMULATION START will occur when the learner logs in and selects the patient for the first time. By default, learner login time is selected. For example, assume a learner logs in at 13:00 on 04/19/2017. For the patient profile defined above, the admission date is set at –1H. When the learner looks at the Admission form associated with this patient, the date that the learner will see would be 12:00 on 04/19/2017. This applies to every form associated with the patient profile. All of the dates and times of forms will be based on this SIMULATION START time. Instructor Selected Time Used for scenarios in which you know what time the learners should begin their work. For example, the instructor may want the simulation to start at the beginning of a class period. Specify a Stop Time Allows the instructor to prevent a simulation from progressing past a certain point. For example, if a patient profile has events set in the future, but the instructor doesn’t want those events to be shown yet, setting a stop time will prevent the simulation from progressing to the point that those events are reached. For this example, we do not need a stop time, so it will remain unchecked. 6. Enter any Goals and Options and click [CONTINUE TO NEXT STEP] . 15
Instructions & Goals and Objectives Allows instructors to communicate directly to students via the Instructions and mark a record of the purpose of the assignment via Goals and Objectives . Individual Assignments Allows each learner to work on their own independent patient. For this example, the default of Individual is appropriate. Group Assignments Allows all learners in a course (or group course) to have a copy of the patient, enabling the learners to collaborate on the patient’s chart. 7. Review assignment information and click [CONFIRM ASSIGNMENT] . 16
Nothing else has to be done to get started with this patient, so the next portion of this guide will briefly review how the Learner completes work, before covering the review process an instructor would complete. Learner Activity The first thing a learner in the created course will see after logging in is the assigned patient. 1. Click [SHOW INSTRUCTIONS] to review instructions for the assignment. 17
2. After reviewing instructions, click [GO TO PATIENT] . After choosing [GO TO PATIENT] a summary of activity is pulled up for that patient, including all activity entered on the patient profile. Times displayed on this summary (and on the forms themselves) are calculated based on the SimTime ™ entered when the profile was created. The following screenshot shows the activity for the patient after logging in at 13:14 on 04/20/2017. The admission form displays as 04/20/2017 12:14, exactly 1 hour before login! Now the versatility of SimTime ™ should be apparent. As much detail as desired, potentially comprising years of medical history for a patient profile, can be constructed once and re-used. Year after year new learners’ current time will always be the deciding factor of what date and time displays for medical events. If this scenario were expanded to include a future event (ex: a vital sign recording 15 minutes after the SIMULATION START) that event would be hidden until that amount of time had elapsed. Those entered vital signs would not appear in the patient's chart until 15 minutes after the student logged in and viewed the patient. This enables the creation of deep and diverse unfolding case studies through the use of MedSkills ™ , with 18
down-to-the-minute accuracy and no restriction on how far into the future it can go. The learner can review all of the patient information entered as part of the patient profile. 19
3. To complete the relevant work, the MAR must be opened from either the sidebar menu or dashboard. Select [ADMINISTER] or scan the drug’s barcode to pull up the administration record for that order. 4. Select [SAVE] to return to the MAR, with a new administration visible. 20
Review Learners’ Work Now that the learner has completed the objective, an instructor can log back in to review that work. After logging in, navigating to the learner work section will allow for the review of the above administration. 1. On the dashboard either select the [LEARNERS’ WORK] button or [LEARNERS’ WORK] in the left side navigation. 2. Select [REVIEW BY LEARNER] for the course created. There are two options to review work next to the patient: [REVIEW BY PATIENT] and [REVIEW BY LEARNER] . The information presented by both buttons will retrieve work completed by learners in that course, with a slightly different context. Review by Patient Allows rapid movement through the same patient for all of the learners in a course. This option is useful if all learners should have completed their work by a specific due date, and the goal is to quickly review that work for an entire course. Review by Learner Allows for the review of all work by a learner for all of their assigned patients. This option is useful if the goal is to gain a comprehensive overview of a learner’s progression over the duration of a course. For this example, review by learner is appropriate. 21
3. Locate the learner you wish to review and click [REVIEW THIS LEARNER] . 4. Click [VIEW] to review the work the learner completed. Any activity on this patient as well as any activity on the KbPort ™ suite of simulation devices will show on this log. The view link will display exactly the work that the learner completed. All of the learner’s relevant work can be reviewed by this mechanism. Next, you can provide feedback to the learner directly from MedSkills ™ , but clicking the email button next to the learner’s name. The email will be opened in your default email client. 22
Closing Remarks This completes the full cycle of education described in this guide. From start to finish, this process was designed to be streamlined and lightweight, but with the flexibility to support in-depth scenarios with little more cognitive load than shallower scenarios. SimTime ™ allows for the re-use of patient profiles semester aer semester and for the expansion of MedSkills ™ into the realm of unfolding cases. MedSkills ™ interfaces with MedsManager ™ for increased functionality. Please refer to the MedsManager ™ Quick Start Guide for more information. Our support staff and education consultants are more than happy to help fill in the details of specific features, support the development of complex patient profiles, and assist in any technical questions you may have. Thank you, KbPort ™ MedSkills ™ Team R0240213_01 23