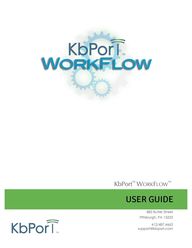
Return to flip book view
KbPort WORKFLOW USER GUIDE 882 Butler Street Pittsburgh PA 15223 412 487 4663 support kbport com
www kbport com THANK YOU FOR CHOOSING WORKFLOW As a web based fully integrated Sim Center management tool WorkFlow provides educators administrators and other simulation personnel with a powerful platform for scheduling assessing analyzing and coordinating all aspects of the simulation learning environment Although the core components of WorkFlow consist of scheduling inventory and course management the system s detailed assessment and reporting features combined with its scalable integration with other KbPort products allows for a high level of efficiency and accountability regarding simulation based learning The flexible and customizable assessment features of WorkFlow allow you to employ multiple methods of student evaluation from checklists and worksheets to rubric based scoring The system also provides administrators with the ability to generate numerous reports examining time efficiency student performance and resource usage Another benefit of Workflow is that it enables effective communication and centralized file access allowing instructors standardized patients SPs students and administrative personnel to quickly view or obtain course schedules documents templates worksheets and videos WorkFlow provides educators and administrators with the tools and resources necessary to successfully navigate the management of simulation based instruction This increased efficacy makes WorkFlow an integral part of educator and student success and understanding As each aspect of the WorkFlow system can be tailored to meet facility and program specific needs a significant portion of this guide is dedicated to the initial configuration and customization of the WorkFlow system Each section of this document contains detailed notes and step by step instructions designed to help you navigate the software and successfully achieve your specific simulation management and assessment needs Although this document should provide you with a thorough understanding of WorkFlow and its features KbPort s world class technical support is available for underwarranty systems Likewise additional training and support can be purchased through your KbPort sales representative Please contact the KbPort Sales Team should additional information be required KbPort LLC Phone 412 487 4663 E mail support kbport com Page 2
www kbport com CONTENTS THANK YOU FOR CHOOSING WORKFLOW 2 CONFIGURING WORKFLOW SETTINGS 7 ACCESSING WORKFLOW 7 CONFIGURING WORKFLOW LOCATIONS 9 Accessing Locations 10 Adding Nodes 11 Editing Nodes 12 Removing Nodes 13 Adding Devices 14 Editing Devices 15 Removing Devices 16 CONFIGURING WORKFLOW SYSTEM SETTINGS 17 Accessing System Settings 17 Common System Settings Functions 18 Sales Contacts 26 Vendors 34 Occupations 39 Races 45 Medications 51 Symptoms 56 Question Classifiers 62 Kiosk Settings 64 Honor Code 65 AVMatix Templates 68 Email SMTP Settings 73 Notifications 76 Report Details 80 CONFIGURING WORKFLOW BULK USER IMPORT 81 Accessing Bulk User Import 81 CONFIGURING WORKFLOW BULK INVENTORY IMPORT 85 Accessing Bulk Inventory Import 85 CONFIGURING WORKFLOW USERS 90 MANUALLY ADD USERS 90 USER IMAGE 92 CONTACT INFORMATION 92 CERTIFICATIONS 93 Add A Certification 94 Edit A Certification 95 Deleting a Certification 96 SCHEDULE 96 Edit User 97 Email User 97 Report 98 KbPort LLC Phone 412 487 4663 E mail support kbport com Page 3
www kbport com Delete User 98 CONFIGURING WORKFLOW INVENTORY 98 ADD RESOURCE 99 Basic Information 99 Vendor Information 101 Contact Information 102 Edit Resource 102 Delete Resource 103 Item Status 103 Report 104 Filter Columns 104 CONFIGURING WORKFLOW LIBRARIES 105 CONFIGURING WORKFLOW WORKSHEETS 105 Add a Worksheet 105 Add Text Item 106 Add Multiple Choice Question 106 Add a Numeric Question 108 Free Response 109 Global Scale 110 Edit a Worksheet 110 Delete a Worksheet 110 Clear All Worksheet Entries 111 Move Up Move Down 111 Import Worksheet 111 Preview 111 Save 111 Edit a Worksheet 111 Delete a Worksheet 112 Report 112 CONFIGURING WORKFLOW SIM SCENARIOS 112 STEP 1 Add Scenario 113 STEP 2 Audience 113 STEP 3 Learning Objectives 113 STEP 4 Environment and Distractions 114 STEP 5 Inventory List 114 STEP 6 Actors 114 STEP 7 Scenario Narrative 115 STEP 8 Instructor Notes 115 STEP 9 Debrief 116 STEP 10 Attachments 116 STEP 11 Authors 117 STEP 12 References 117 Manage or Edit a Sim Scenario 117 Print a Sim Scenario 118 Delete a Sim Scenario 118 Access Sim Scenario Materials for A Scheduled Session Not Available to Learners 118 KbPort LLC Phone 412 487 4663 E mail support kbport com Page 4
www kbport com CONFIGURING WORKFLOW SP CASES 118 STEP 1 Add Case 119 STEP 3 Case Scenario 120 STEP 4 Case Medical History 120 STEP 5 Case Social History 122 STEP 6 Patient Note Patient Assessment Worksheet 122 STEP 7 Door Note 123 STEP 8 SP Vital Stats 123 STEP 9 SP Training Guide 123 STEP 10 SP Checklist 124 STEP 11 Trained SPs 124 STEP 12 Survey 125 STEP 13 Manage Case 125 STEP 14 Case Report 126 STEP 15 Delete a Case 126 CONFIGURING WORKFLOW COURSES 126 ADD A COURSE 127 Course Information 127 Attachments 128 Prerequisites 129 Grade Settings 130 COURSES REGISTRATION 132 Instructors 132 Evaluators 134 Participants 135 Budget 137 COURSES SCHEDULE 139 Schedule an Individual Session Period 139 Add Recurring Periods 140 Course level Recurring Periods 142 Assessment 143 Calendar 144 Unassigned Videos 144 CONFIGURING WORKFLOW SIM SESSIONS 145 SESSIONS SIM SESSIONS 145 Create a Sim Session 146 Session Information 146 Adding a Sim Scenario 146 Attaching Learner Worksheets 146 Attaching an Evaluation Worksheet 148 Attaching Instructor Feedback Surveys or Evaluations 148 Inventory 148 MANAGING SIM SESSIONS 149 Editing a Sim Session 149 Deleting a Sim Session 149 Session Reports 149 KbPort LLC Phone 412 487 4663 E mail support kbport com Page 5
www kbport com Session Inventory 150 CONFIGURING WORKFLOW SP SESSIONS 151 CREATING A NEW SP SESSION 152 SP Session Information 152 Settings 153 Cases 154 Post Session Activity 154 AVMATIX Page 155 SCHEDULING AN SP SESSION 156 PARTICIPANT SCHEDULING 158 Worksheet Availability 159 Standardized Patient and Location Assignments 159 LEARNER ASSIGNMENTS SCHEDULING AND SIGNUP 160 Auto Assign Student Selection 160 Manual Student Scheduling 160 Student Self Signup Scheduling 162 SP SESSION MANAGEMENT 163 Edit an Existing SP Session 163 Print SP Session Schedule 164 ASSESSMENT 164 Videos 165 Clear 165 CONFIGURING WORKFLOW REPORTS 166 COURSE COST 167 CURRENT INVENTORY 167 END OF LIFE 168 SIMULATION HOURS BY COURSE 168 SIMULATION HOURS BY STUDENT 168 SIMULATION HOURS BY ROOM 169 LONGITUDINAL WORKSHEET REPORT 169 LONGITUDINAL COURSE REPORT 170 KIOSK LOGIN REGISTER 170 SP SIM CASES 170 SCHEDULE REPORT BY LOCATION 171 SCHEDULE REPORT BY INSTRUCTOR 171 SCHEDULE REPORT BY STUDENT 171 COURSES COST 172 SP SESSION CASE GRADE REPORT 172 SP SESSION PATIENT NOTE REPORT 172 SP SESSION SP CHECKLIST REPORT 173 SP SESSION SURVEY REPORT 173 SP SESSION ASSESSMENT REPORT 174 SIM SESSION ASSESSMENT REPORT 174 COURSE INVENTORY COST REPORT 175 KbPort LLC Phone 412 487 4663 E mail support kbport com Page 6
www kbport com CONFIGURING WORKFLOW SETTINGS ACCESSING WORKFLOW 1 Open a web browser 2 Enter your WorkFlow system s IP address IMPORTANT Consult your IT staff to obtain your WorkFlow system s IP address 3 Enter the administrator username and password IMPORTANT KbPort will provide usernames and passwords during the installation process By default the Administrator username and password are both set to admin 4 Click Login KbPort LLC Phone 412 487 4663 E mail support kbport com Page 7
www kbport com 5 The KbPort ETC interface will be displayed 6 Click the WorkFlow tab in the main menu KbPort LLC Phone 412 487 4663 E mail support kbport com Page 8
www kbport com 7 The WorkFlow Dashboard will be displayed CONFIGURING WORKFLOW LOCATIONS Before creating courses and sessions Locations setup must be completed Locations establishes a node based hierarchy for your simulation facility which includes areas rooms and devices This hierarchy later serves course creation by providing administrators with a clear intuitive resource overview organized by specific area location types and the devices contained therein If KbPort Installation Services are included in your contract preconfiguration for Locations will be completed by KbPort Consult this section of the User Manual for Locations self configuration and for adding editing or removing nodes and devices KbPort LLC Phone 412 487 4663 E mail support kbport com Page 9
www kbport com IMPORTANT If your KbPort Simplicity solution includes one or more AVMatix devices these devices must be added to Locations before they can be used for courses created with WorkFlow If AVMatix devices are not configured in Locations first AVMatix Templates used to produce scheduled situation specific audible instructions and notifications during simulations will not populate Accessing Locations 1 Click Settings Locations in the main WorkFlow menu 2 The Settings Locations page will be displayed 3 Menu Preview on the left side of the page highlighted below displays the Locations nodal hierarchy 4 The main content area of the page highlighted below displays an expanded view of the nodal hierarchy and includes devices assigned to each node 5 Node device editing functions on the right side of the page highlighted below will be displayed when a node or device is selected in the main content area 6 Use the instructions that follow to add edit and remove nodes and or devices KbPort LLC Phone 412 487 4663 E mail support kbport com Page 10
www kbport com Note The nodes created in Locations have no type based hierarchal restrictions For example a building can be subordinate to a classroom which can in turn be subordinate to a hallway When configuring Locations hierarchies attempt to establish nodal relationships that best resemble the layout of your facility Adding Nodes 1 Click on the name of the parent node under which the new node will be added 2 Select a Location Type from the drop down list in the Add Node box a Building b Classroom c Hallway d Learning Lab e Lecture Hall 3 Enter the Node Name 4 Click Add Node KbPort LLC Phone 412 487 4663 E mail support kbport com Page 11
www kbport com Editing Nodes 1 Click Settings Locations in the main WorkFlow menu 2 Settings Locations will be displayed 3 Click on the name of the node you wish to edit 4 The Edit Node area will be displayed on the right side of the page 5 Edit Location Type and Node Name as needed 6 Click Update Node to save changes KbPort LLC Phone 412 487 4663 E mail support kbport com Page 12
www kbport com Removing Nodes 1 Click Settings Locations in the main WorkFlow menu 2 Settings Locations will be displayed 3 Click on the name of the node you wish to remove 4 The Edit Node area will be displayed on the right side of the page 5 Click Remove Node Note The nodes with subordinate nodes and devices cannot be removed without first removing the subordinate nodes KbPort LLC Phone 412 487 4663 E mail support kbport com Page 13
www kbport com Adding Devices 1 2 3 4 Click Settings Locations in the main WorkFlow menu Settings Locations will be displayed Click the name of the parent node for which you wish to add a device The Add Device area will be displayed on the right side of the page 5 Select Device Type from the dropdown list available types are a ETC KbPort ETC web based recorder with live video streaming and instantaneous debriefing b AVMatix Page KbPort overhead paging tool that also serves as an intercom and sound effects device built into one compact hardware and software package c BPSim KbPort BPSim blood pressure simulator provides controlled practice to achieve high competency in detecting and measuring blood pressure d ETC Command Center KbPort ECC allows end users to control all ETC recorders from one central location e Laryngoscope KbPort LScope wireless video enabled laryngoscope simulator that assists instructors in teaching students how to properly intubate patients KbPort LLC Phone 412 487 4663 E mail support kbport com Page 14
www kbport com 6 Enter Device Name and IP Address for the device 7 Click Add Device 8 The new device will appear in the Locations hierarchy Editing Devices 1 Click Settings Locations in the main WorkFlow menu 2 Settings Locations will be displayed 3 Click the name of the device you wish to edit 4 Edit Device Type Device Name and IP Address as needed 5 Click Update Device to save changes KbPort LLC Phone 412 487 4663 E mail support kbport com Page 15
www kbport com Removing Devices 1 Click Settings Locations in the main WorkFlow menu 2 Settings Locations will be displayed 3 Click on the name of the device you wish to remove 4 The Edit Device area will be displayed on the right side of the page 5 Click Remove Device KbPort LLC Phone 412 487 4663 E mail support kbport com Page 16
www kbport com CONFIGURING WORKFLOW SYSTEM SETTINGS WorkFlow System Settings contains important configuration and background information In System Settings you will configure details for Sales Contacts Vendors Occupations and other items That information will be made available and utilized by WorkFlow when creating administering and reviewing courses Accessing System Settings 1 Click Settings System Settings in the main WorkFlow menu 2 The WorkFlow Settings page will be displayed 3 The WorkFlow Settings submenu located on the left side of the page provides access to configuration settings for a variety of items WorkFlow will use and reuse regularly Note WorkFlow will repeatedly access the information configured for the items included in System Settings to maximize the efficiency of course creation KbPort LLC Phone 412 487 4663 E mail support kbport com Page 17
www kbport com Common System Settings Functions Subsections Submenu WorkFlow Settings contains extensive information that once entered is reused by the system to facilitate efficiency and eliminate the need for replicating data entry This area is organized into subsections available via the submenu on the left side of WorkFlow Settings pages These subsections include 1 Sales Contacts create and manage Sales Contacts relevant to the operation of your simulation facility 2 Vendors create and manage Vendor Information for the ordering and tracking of consumables and equipment 3 Occupations provides a comprehensive list of possible occupations that can be assigned to Standardized Patient SP Cases and Simulation Scenarios 4 Races details potential race and ethnicity information that can be assigned to SP Cases and Simulation Scenarios 5 Medications provides a comprehensive customizable list of medications that can be assigned to SP Cases and Simulation Scenarios 6 Symptoms provides a comprehensive and customizable list of medications that can be assigned to SP Cases and Simulation Scenarios 7 Question Classifiers provides categories or labels of question types that are administered to learners during simulation assessment and evaluation Classifiers allow administrators to create reports or evaluations that are focused in limited areas to identify address and evaluate students strength and weaknesses KbPort LLC Phone 412 487 4663 E mail support kbport com Page 18
www kbport com 8 Kiosk Settings contains customization display authentication and other management settings for KbPort s WorkFlow Kiosk 9 Honor Code create and manage student Honor Code statements to which students pledge to abide by before participating in an evaluative high stakes simulation When enabled a student must accept the Honor Code created by the administrator to start a session 10 AVMatix Templates create timing and location sound profiles for use with SP Record capabilities of WorkFlow Through this feature facilities outfitted with KbPort s ETC Command Center ECC and AVMatix Page devices can take advantage of automated audio file playback during key moments of simulation rotations including session start end pre encounter encounter start end and scheduled breaks 11 Email SMTP Settings contains email configuration and authentication settings for your WorkFlow system The configured email account under this subsection is used to send course messages and WorkFlow notifications to users 12 Notifications control and schedule system alerts and studentinstructor communications related to WorkFlow scheduled events 13 Report Details customize your WorkFlow reports across all categories by including your Organization Name your Organization Copyright and your Organization in the header data included on the report KbPort LLC Phone 412 487 4663 E mail support kbport com Page 19
www kbport com Many subsections within WorkFlow Settings contain similar features and functions This section of the user guide provides an overview for using these common functions and features When accessing common functions from within the individual subsections please refer to the following information and examples for direction or clarification Selecting Items Many subsections contain a list of selectable items By default when the main page of a subsection is first displayed no items are selected To select a single item 1 Click once on the item name to deselect the item click on the item name a second time 2 Selected items will be highlighted in yellow To select multiple items in sequence 1 Click the first item name in the sequence 2 Press and hold the Shift key 3 Click the last item name in the sequence 4 Release Shift 5 Selected items will be highlighted in yellow KbPort LLC Phone 412 487 4663 E mail support kbport com Page 20
www kbport com To select multiple non sequential items 1 Click the first item name 2 Press and hold Ctrl on your keyboard 3 While holding Ctrl individually click additional item names as needed to deselect an item click the item name a second time while continuing to hold Ctrl 4 When desired items have been selected release Ctrl 5 Selected items will be highlighted in yellow Keywords Search Many subsections contain a list of searchable items The incremental search feature of WorkFlow allows you to quickly and easily access information To use incremental search 1 Place your cursor in the Keywords text area 2 Begin entering your keyword 3 As you type WorkFlow will automatically limit displayed results to those including the keyword or partial keyword as it appears in the Keyword text area 4 To remove characters entered in the keyword box use Back Space or Delete on your keyboard 5 To remove all character entered in the keyword box click the X icon to the immediate right of the keyword box KbPort LLC Phone 412 487 4663 E mail support kbport com Page 21
www kbport com Filtering and Sorting Items To facilitate ease of use and maximize efficiency WorkFlow includes flexible filtering Not only can you easily customize which data is displayed you can also quickly sort each field in ascending or descending order with a single mouse click To adjust the criteria displayed 1 Click Filter Columns 2 The Filter Resource Columns popup will be displayed 3 Add or remove columns as needed a A checkmark next to a value indicates that value will be included in the displayed criteria for each item b A checkmark absent next to a value indicates that value will be omitted in the displayed criteria for each item 4 When satisfied with the criteria to be displayed click Close 5 The main subsection will reload and display only the columns selected in step 4 KbPort LLC Phone 412 487 4663 E mail support kbport com Page 22
www kbport com To sort by available criteria 1 2 3 4 In the main item list click the column name by which you wish to sort The initial click will initiate ascending order sort for the chosen column To invert the current sorting method click the column name again To sort based on a different column click another column name Adding and Deleting Items Many subsections of WorkFlow include and buttons allowing you to add and delete items respectively To add items locate and click the button at the bottom of the page in our inventory example below the button is Add Resource The information page for the item you are adding will be displayed Complete the information required for the item then click Save Exit The screen will return to the item listing page for the subsection in which an item was added KbPort LLC Phone 412 487 4663 E mail support kbport com Page 23
www kbport com To delete items locate and click the button at the bottom of the page in our inventory example below the button is Delete Resource A delete confirmation popup will be displayed Review the items to be deleted Click Delete to remove the items listed click Cancel to cancel the deletion action Reporting Many subsections within System Settings include a convenient preconfigured reporting feature which is located on each subsection s main page By default WorkFlow reporting has been designed to include all items in each subsection when no specific items have been selected However with a few simple clicks WorkFlow users can select specific items or groups of items for reports A summary of reporting features will be included for each WorkFlow Settings subsection however do note that reporting functions are the same for all subsections KbPort LLC Phone 412 487 4663 E mail support kbport com Page 24
www kbport com Select the items for your report Click Report The report for the selected items will load in a new window KbPort LLC Phone 412 487 4663 E mail support kbport com Page 25
www kbport com Sales Contacts The Sales Contacts page lists sales contacts their contact information and customized notes This page allows you to add edit or delete contacts as well as generate reports for individual selected or all contact entries Accessing Sales Contacts 1 Click Settings System Settings in the main WorkFlow menu 2 The WorkFlow Settings page will be displayed 3 Click Sales Contacts from the WorkFlow Settings submenu Note Sales Contacts is the first submenu item available in WorkFlow Settings and by default will be displayed automatically when accessing Settings System Settings KbPort LLC Phone 412 487 4663 E mail support kbport com Page 26
www kbport com Adding Sales Contacts 1 Click Settings System Settings in the main WorkFlow menu 2 The WorkFlow Settings Sales Contacts page will be displayed 3 Click Add 4 The Add Sales Contact popup will appear 5 Populate desired values for Name Email Phone Website and Notes 6 Click Add to cancel Add Sales Contact click Cancel 7 The contact will be saved the system will return to Sales Contacts 8 The new contact will be available in the Sales Contacts list KbPort LLC Phone 412 487 4663 E mail support kbport com Page 27
www kbport com Editing Sales Contacts 1 Click Settings System Settings in the main WorkFlow menu 2 The WorkFlow Settings Sales Contacts page will be displayed 3 Click the name to highlight the sales contact you wish to edit 4 Click Edit 5 The Edit Sales Contact popup will appear 6 Edit details as needed 7 Click Edit to save to cancel Edit Sales Contact click Cancel 8 The edits will be saved the system will return to Sales Contacts KbPort LLC Phone 412 487 4663 E mail support kbport com Page 28
www kbport com Deleting Sales Contacts 1 Click Settings System Settings in the main WorkFlow menu 2 The WorkFlow Settings Sales Contacts page will be displayed 3 Click the name to highlight the sales contact you wish to delete 4 Click Delete 5 The Delete Contacts confirmation popup will appear 6 Click Delete 7 The contact will be deleted the system will return to Sales Contacts Deleting Multiple Contacts 1 Click Settings System Settings in the main WorkFlow menu 2 The WorkFlow Settings Sales Contacts page will be displayed 3 Click the name to highlight the sales contact you wish to delete KbPort LLC Phone 412 487 4663 E mail support kbport com Page 29
www kbport com 4 To select multiple sequentially listed contacts for deletion a Click the name to highlight the first contact in the sequence you wish to delete b Press and hold Shift on your keyboard c Click the name of the last contact in the sequence you wish to delete d Release the Shift key e All contacts between the first click and the last click will be selected f Click Delete g The Delete Contacts confirmation popup will appear displaying the list of contacts to be deleted h Click Delete i Selected contacts will be deleted the system will return to Sales Contacts KbPort LLC Phone 412 487 4663 E mail support kbport com Page 30
www kbport com 5 To select multiple non sequentially listed contacts for deletion a Click the name to highlight the first contact you wish to delete b Press and hold Ctrl on your keyboard c While holding Ctrl individually click on additional names to highlight additional contacts to be deleted d Release the Ctrl key e All contacts clicked will be selected f Click Delete g The Delete Contacts confirmation popup will appear displaying the list of contacts to be deleted h Click Delete to cancel Delete Contacts click Cancel i Selected contacts will be deleted the system will return to Sales Contacts KbPort LLC Phone 412 487 4663 E mail support kbport com Page 31
www kbport com Reporting Sales Contacts 1 Click Settings System Settings in the main WorkFlow menu 2 The WorkFlow Settings Sales Contacts page will be displayed 3 Click the name to highlight sales contact s for your report a By default no contacts are selected clicking Report with no contacts selected will generate a report for all sales contacts b To select multiple sequentially listed contacts i Click the name to highlight the first contact in the sequence ii Press and hold Shift on your keyboard iii Click the name of the last contact in the sequence iv Release the Shift key v All contacts between the first and last click will be selected c To select multiple non sequentially listed contacts i Click the name to highlight the first contact ii Press and hold Ctrl on your keyboard iii While holding Ctrl individually click on additional names to highlight additional contacts iv Release the Ctrl key v All contacts clicked will be selected 4 Click Report KbPort LLC Phone 412 487 4663 E mail support kbport com Page 32
www kbport com 5 The report will open in a new window 6 Click Print to print the report Click Close to close the report Note To save a local copy of the report click Print and Save as PDF Follow the system prompts to name and save the file make a note of the filename location selected during this process KbPort LLC Phone 412 487 4663 E mail support kbport com Page 33
www kbport com Vendors The Vendors subsection supplies contact information for reordering and tracking consumables and equipment Accessing Vendors 1 Click Settings System Settings in the main WorkFlow menu 2 The WorkFlow Settings page will be displayed 3 Click Vendors from the WorkFlow Settings submenu 4 The Vendors main page will be displayed Adding Vendors 1 Click Settings System Settings in the main WorkFlow menu 2 Click Vendors in the submenu on the left side of the page 3 The Vendors main page will be displayed 4 Click Add 5 The Add Vendor popup will appear 6 Populate desired values for Name Email Phone Website and Notes KbPort LLC Phone 412 487 4663 E mail support kbport com Page 34
www kbport com 7 Click Add to cancel Add Vendor click Cancel 8 Vendor information will be saved the system will return to Vendors 9 The new vendor will be available in the Vendors list Editing Vendors 1 Click Settings System Settings in the main WorkFlow menu 2 Click Vendors in the submenu on the left side of the page 3 The Vendors main page will be displayed 4 Click the name to highlight the vendor you wish to edit 5 Click Edit 6 The Edit Vendor popup will appear 7 Edit details as needed 8 Click Edit to save to cancel Edit Vendor click Cancel 9 The edits will be saved the system will return to Vendors KbPort LLC Phone 412 487 4663 E mail support kbport com Page 35
www kbport com Deleting Vendors 1 Click Settings System Settings in the main WorkFlow menu 2 Click Vendors in the submenu on the left side of the page 3 The Vendors main page will be displayed 4 Click the name to highlight the vendor you wish to delete 5 Click Delete 6 The Delete Organization confirmation popup will appear 7 Click Delete to cancel Delete Organization click Cancel 8 The vendor will be deleted the system will return to Vendors Deleting Multiple Vendors 1 Click Settings System Settings in the main WorkFlow menu 2 Click Vendors in the submenu on the left side of the page 3 The Vendors main page will be displayed 4 Select vendors you wish to delete KbPort LLC Phone 412 487 4663 E mail support kbport com Page 36
www kbport com a To select multiple sequentially listed vendors for deletion i ii iii iv v Click the name to highlight the first vendor in the sequence Press and hold Shift on your keyboard Click the name of the last vendor in the sequence Release the Shift key Vendors between first click and last click will be selected b To select multiple non sequentially listed vendors for deletion i Click the name to highlight the first vendor ii Press and hold Ctrl on your keyboard iii While holding Ctrl individually click on additional names to highlight additional vendors to be deleted iv Release the Ctrl key v All vendors clicked will be selected 5 Click Delete 6 The Delete Organization confirmation popup will appear displaying the list of vendors to be deleted 7 Click Delete to cancel Delete Organization click Cancel 8 Selected vendors will be deleted the system will return to Vendors KbPort LLC Phone 412 487 4663 E mail support kbport com Page 37
www kbport com Reporting Vendors 1 Click Settings System Settings in the main WorkFlow menu 2 Click Vendors in the submenu on the left side of the page 3 The Vendors main page will be displayed 4 Click the name to highlight vendor s for your report a By default no vendors are selected clicking Report with no vendors selected will generate a report for all vendors b To select multiple sequentially listed vendors i ii iii iv v Click the name to highlight the first vendor in the sequence Press and hold Shift on your keyboard Click the name of the last vendor in the sequence Release the Shift key All vendors between the first and last click will be selected c To select multiple non sequentially listed vendors i Click the name to highlight the first vendor ii Press and hold Ctrl on your keyboard iii While holding Ctrl individually click on additional names to highlight additional vendors iv Release the Ctrl key v All vendors clicked will be selected 5 Click Report 6 The report will open in a new window 7 Click Print to print the report Click Close to close the report KbPort LLC Phone 412 487 4663 E mail support kbport com Page 38
www kbport com Occupations The Occupations subsection provides a comprehensive list of possible occupations that can be assigned to Standardized Patient SP Cases and Simulation Scenarios Accessing Occupations 1 Click Settings System Settings in the main WorkFlow menu 2 The WorkFlow Settings page will be displayed 3 Click Occupations from the WorkFlow Settings submenu 4 The Occupations main page will be displayed Adding Occupations 1 Click Settings System Settings in the main WorkFlow menu 2 Click Occupations from the WorkFlow Settings submenu 3 The Occupations main page will be displayed 4 Click Add 5 The Add Occupation popup will appear 6 Populate desired value for occupation Name 7 Click Add to save to cancel Add Occupation click Cancel 8 Occupation information will be saved the system will return to Occupations 9 The new occupation will be available in the Occupations list KbPort LLC Phone 412 487 4663 E mail support kbport com Page 39
www kbport com Editing Occupations 1 Click Settings System Settings in the main WorkFlow menu 2 Click Occupations from the WorkFlow Settings submenu 3 The Occupations main page will be displayed 4 Click the name to highlight the occupation you wish to edit 5 Click Edit 6 The Edit Occupation popup will appear 7 Edit details as needed 8 Click Edit to save to cancel Edit Occupation click Cancel 9 The edits will be saved the system will return to Occupations KbPort LLC Phone 412 487 4663 E mail support kbport com Page 40
www kbport com Deleting Occupations 1 Click Settings System Settings in the main WorkFlow menu 2 Click Occupations in the submenu on the left side of the page 3 The Occupations main page will be displayed 4 Click the name to highlight the occupation you wish to delete 5 Click Delete 6 The Delete Occupation confirmation popup will appear 7 Click Delete to cancel Delete Occupation click Cancel 8 The occupation will be deleted the system will return to Occupations Deleting Multiple Occupations 1 Click Settings System Settings in the main WorkFlow menu 2 Click Occupations in the submenu on the left side of the page 3 The Occupations main page will be displayed KbPort LLC Phone 412 487 4663 E mail support kbport com Page 41
www kbport com 4 Select occupations you wish to delete a To select multiple sequentially listed occupations for deletion i Click the name to highlight the first occupation in the sequence ii Press and hold Shift on your keyboard iii Click the name of the last occupation in the sequence iv Release the Shift key v Occupations between the first click and last click will be selected b To select multiple non sequentially listed occupations for deletion i Click the name to highlight the first occupation ii Press and hold Ctrl on your keyboard iii While holding Ctrl individually click on additional names to highlight additional occupations to be deleted iv Release the Ctrl key v All occupations clicked will be selected KbPort LLC Phone 412 487 4663 E mail support kbport com Page 42
www kbport com 5 Click Delete 6 The Delete Occupation confirmation popup will appear displaying the list of occupations to be deleted 7 Click Delete to cancel Delete Occupation click Cancel 8 Selected occupations will be deleted the system will return to Occupations Reporting Occupations 1 Click Settings System Settings in the main WorkFlow menu 2 Click Occupations in the submenu on the left side of the page 3 The Occupations main page will be displayed 4 Click the name to highlight occupations s for your report a By default no occupations are selected clicking Report with no occupations selected will generate a report for all occupations KbPort LLC Phone 412 487 4663 E mail support kbport com Page 43
www kbport com b To select multiple sequentially listed occupations i Click the name to highlight the first occupation in the sequence ii Press and hold Shift on your keyboard iii Click the name of the last occupation in the sequence iv Release the Shift key v All occupations between the first and last click will be selected c To select multiple non sequentially listed occupations i Click the name to highlight the first occupation ii Press and hold Ctrl on your keyboard iii While holding Ctrl individually click on additional names to highlight additional occupations iv Release the Ctrl key v All occupations clicked will be selected 5 Click Report 6 The report will open in a new window 7 Click Print to print the report Click Close to close the report KbPort LLC Phone 412 487 4663 E mail support kbport com Page 44
www kbport com Races The Races subsection lists potential race and ethnicity information that can later be assigned to SP Cases and Simulation Scenarios Accessing Races 1 Click Settings System Settings in the main WorkFlow menu 2 The WorkFlow Settings page will be displayed 3 Click Races from the WorkFlow Settings submenu 4 The Races main page will be displayed Adding Races 1 Click Settings System Settings in the main WorkFlow menu 2 Click Races from the WorkFlow Settings submenu 3 The Races main page will be displayed 4 Click Add 5 The Add Race popup will appear 6 Populate desired value for race Name 7 Click Add to save to cancel Add Race click Cancel 8 Race information will be saved the system will return to Races 9 The new race will be available in the Races list Editing Races 1 Click Settings System Settings in the main WorkFlow menu 2 Click Races from the WorkFlow Settings submenu 3 The Races main page will be displayed KbPort LLC Phone 412 487 4663 E mail support kbport com Page 45
www kbport com 4 Click the name to highlight the race you wish to edit 5 Click Edit 6 The Edit Race popup will appear 7 Edit details as needed 8 Click Edit to save to cancel Edit Race click Cancel 9 The edits will be saved the system will return to Races Deleting Races 1 Click Settings System Settings in the main WorkFlow menu 2 Click Races from the WorkFlow Settings submenu 3 The Races main page will be displayed KbPort LLC Phone 412 487 4663 E mail support kbport com Page 46
www kbport com 4 Click the name to highlight the race you wish to delete 5 Click Delete 6 The Delete Race confirmation popup will appear 7 Click Delete to cancel Delete Race click Cancel 8 The race will be deleted the system will return to Races Deleting Multiple Races 1 Click Settings System Settings in the main WorkFlow menu 2 Click Races from the WorkFlow Settings submenu 3 The Races main page will be displayed 4 Select races you wish to delete KbPort LLC Phone 412 487 4663 E mail support kbport com Page 47
www kbport com a To select multiple sequentially listed races for deletion i Click the name to highlight the first race in the sequence ii Press and hold Shift on your keyboard iii Click the name of the last race in the sequence iv Release the Shift key v Races between the first click and last click will be selected b To select multiple non sequentially listed races for deletion i Click the name to highlight the first race ii Press and hold Ctrl on your keyboard iii While holding Ctrl individually click on additional names to highlight additional races to be deleted iv Release the Ctrl key v All races clicked will be selected 5 Click Delete KbPort LLC Phone 412 487 4663 E mail support kbport com Page 48
www kbport com 6 The Delete Race confirmation popup will appear displaying the list of races to be deleted 7 Click Delete to cancel Delete Race click Cancel 8 Selected races will be deleted the system will return to Races Reporting Races 1 Click Settings System Settings in the main WorkFlow menu 2 Click Races from the WorkFlow Settings submenu 3 The Races main page will be displayed 4 Click the name to highlight races s for your report a By default no races are selected clicking Report with no races selected will generate a report for all races KbPort LLC Phone 412 487 4663 E mail support kbport com Page 49
www kbport com b To select multiple sequentially listed races i Click the name to highlight the first race in the sequence ii Press and hold Shift on your keyboard iii Click the name of the last race in the sequence iv Release the Shift key v All races between the first and last click will be selected c To select multiple non sequentially listed races i Click the name to highlight the first race ii Press and hold Ctrl on your keyboard iii While holding Ctrl individually click on additional names to highlight additional races iv Release the Ctrl key v All races clicked will be selected 5 Click Report 6 The report will open in a new window 7 Click Print to print the report Click Close to close the report KbPort LLC Phone 412 487 4663 E mail support kbport com Page 50
www kbport com Medications The Medications subsection provides a comprehensive and customizable list of medications that can be assigned to SP Cases and Simulation Scenarios This subsection displays the Brand Name as it would read on the medication label along with the medication common or generic name Accessing Medications 1 Click Settings System Settings in the main WorkFlow menu 2 The WorkFlow Settings page will be displayed 3 Click Medications from the WorkFlow Settings submenu 4 The Medications main page will be displayed Adding Medications 1 Click Settings System Settings in the main WorkFlow menu 2 Click Medications from the WorkFlow Settings submenu 3 The Medications main page will be displayed 4 Click Add 5 The Add Medication popup will appear 6 Populate desired value for medication Name 7 Click Add to save to cancel Add Medication click Cancel 8 Medication information will be saved the system will return to Medications 9 The new medication will be available in the Medications list KbPort LLC Phone 412 487 4663 E mail support kbport com Page 51
www kbport com Editing Medications 1 Click Settings System Settings in the main WorkFlow menu 2 Click Medications from the WorkFlow Settings submenu 3 The Medications main page will be displayed 4 Click the name to highlight the medication you wish to edit 5 Click Edit 6 The Edit Medication popup will appear 7 Edit details as needed 8 Click Edit to save to cancel Edit Medication click Cancel 9 The edits will be saved the system will return to Medications KbPort LLC Phone 412 487 4663 E mail support kbport com Page 52
www kbport com Deleting Medications 1 Click Settings System Settings in the main WorkFlow menu 2 Click Medications from the WorkFlow Settings submenu 3 The Medications main page will be displayed 4 Click the name to highlight the medication you wish to delete 5 Click Delete 6 The Delete Medication confirmation popup will appear 7 Click Delete to cancel Delete Medication click Cancel 8 The medication will be deleted the system will return to Medications Note Unlike Sales Contacts Vendors Occupations and Races Medications must be deleted individually KbPort LLC Phone 412 487 4663 E mail support kbport com Page 53
www kbport com Reporting Medications 1 Click Settings System Settings in the main WorkFlow menu 2 Click Medications from the WorkFlow Settings submenu 3 The Medications main page will be displayed 4 Click the name to highlight medications s for your report a By default no medications are selected clicking Report with no medications selected will generate a report for all medications b To select multiple sequentially listed medications i Click the name to highlight the first medication in the sequence ii Press and hold Shift on your keyboard iii Click the name of the last medication in the sequence iv Release the Shift key v All medications between the first and last click will be selected KbPort LLC Phone 412 487 4663 E mail support kbport com Page 54
www kbport com c To select multiple non sequentially listed medications i Click the name to highlight the first medication ii Press and hold Ctrl on your keyboard iii While holding Ctrl individually click on additional names to highlight additional medications iv Release the Ctrl key v All medications clicked will be selected 5 Click Report 6 The report will open in a new window 7 Click Print to print the report Click Close to close the report KbPort LLC Phone 412 487 4663 E mail support kbport com Page 55
www kbport com Symptoms The Symptoms subsection provides a comprehensive and customizable list of symptoms that can be assigned to SP Cases and Simulation Scenarios Accessing Symptoms 1 Click Settings System Settings in the main WorkFlow menu 2 The WorkFlow Settings page will be displayed 3 Click Symptoms from the WorkFlow Settings submenu 4 The Symptoms main page will be displayed Adding Symptoms 1 Click Settings System Settings in the main WorkFlow menu 2 Click Symptoms from the WorkFlow Settings submenu 3 The Symptoms main page will be displayed 4 Click Add 5 The Add Symptom popup will appear 6 Populate desired value for symptom Name 7 Click Add to save to cancel Add Symptom click Cancel 8 Symptom information will be saved the system will return to Symptoms 9 The new symptom will be available in the Symptoms list KbPort LLC Phone 412 487 4663 E mail support kbport com Page 56
www kbport com Editing Symptoms 1 Click Settings System Settings in the main WorkFlow menu 2 Click Symptoms from the WorkFlow Settings submenu 3 The Symptoms main page will be displayed 4 Click the name to highlight the symptom you wish to edit 5 Click Edit 6 The Edit Symptom popup will appear 7 Edit details as needed 8 Click Edit to save to cancel Edit Symptom click Cancel 9 The edits will be saved the system will return to Symptoms Deleting Symptoms 1 Click Settings System Settings in the main WorkFlow menu 2 Click Symptoms from the WorkFlow Settings submenu 3 The Symptoms main page will be displayed KbPort LLC Phone 412 487 4663 E mail support kbport com Page 57
www kbport com 4 Click the name to highlight the symptom you wish to delete 5 Click Delete 6 The Delete Symptom confirmation popup will appear 7 Click Delete to cancel Delete Symptom click Cancel 8 The symptom will be deleted the system will return to Symptoms Deleting Multiple Symptoms 1 2 3 4 Click Settings System Settings in the main WorkFlow menu Click Symptoms from the WorkFlow Settings submenu The Symptoms main page will be displayed Select symptoms you wish to delete a To select multiple sequentially listed symptoms for deletion i Click the name to highlight the first symptom in the sequence ii Press and hold Shift on your keyboard iii Click the name of the last symptom in the sequence iv Release the Shift key v Symptoms between the first click and last click will be selected KbPort LLC Phone 412 487 4663 E mail support kbport com Page 58
www kbport com b To select multiple non sequentially listed symptoms for deletion i Click the name to highlight the first symptom ii Press and hold Ctrl on your keyboard iii While holding Ctrl individually click on additional names to highlight additional symptoms to be deleted iv Release the Ctrl key v All symptoms clicked will be selected 5 Click Delete 6 The Delete Symptoms confirmation popup will appear displaying the list of symptoms to be deleted 7 Click Delete to cancel Delete Symptom click Cancel 8 Selected symptoms will be deleted the system will return to Symptoms Reporting Symptoms 1 Click Settings System Settings in the main WorkFlow menu 2 Click Symptoms from the WorkFlow Settings submenu 3 The Symptoms main page will be displayed KbPort LLC Phone 412 487 4663 E mail support kbport com Page 59
www kbport com 4 Click the name to highlight symptom s for your report a By default no symptoms are selected clicking Report with no symptoms selected will generate a report for all symptoms b To select multiple sequentially listed symptoms i Click the name to highlight the first symptom in the sequence ii Press and hold Shift on your keyboard iii Click the name of the last symptom in the sequence iv Release the Shift key v All symptoms between the first and last click will be selected KbPort LLC Phone 412 487 4663 E mail support kbport com Page 60
www kbport com c To select multiple non sequentially listed symptoms i Click the name to highlight the first symptom ii Press and hold Ctrl on your keyboard iii While holding Ctrl individually click on additional names to highlight additional symptoms iv Release the Ctrl key v All symptoms clicked will be selected 5 Click Report 6 The report will open in a new window 7 Click Print to print the report Click Close to close the report KbPort LLC Phone 412 487 4663 E mail support kbport com Page 61
www kbport com Question Classifiers The Question Classifiers subsection provides categories or labels for question types that are administered to learners during simulation assessment and evaluation Classifiers allow administrators to create reports or evaluations that are focused in limited areas to identify address and evaluate students strengths and weaknesses Accessing Question Classifiers 1 2 3 4 Click Settings System Settings in the main WorkFlow menu The WorkFlow Settings page will be displayed Click Question Classifiers from the WorkFlow Settings submenu The Item Classifiers main page will be displayed Adding Question Classifiers 1 Click Settings System Settings in the main WorkFlow menu 2 Click Question Classifiers from the WorkFlow Settings submenu 3 The Item Classifiers main page will be displayed 4 Click Add 5 The Add Classifier popup will appear 6 Populate desired value for Classifier Name 7 Click Add to save to cancel Add Classifier click Cancel 8 Classifier information will be saved the system will return to Question Classifiers 9 The new classifier will be available in the Item Classifiers list KbPort LLC Phone 412 487 4663 E mail support kbport com Page 62
www kbport com Editing Question Classifiers 1 Click Settings System Settings in the main WorkFlow menu 2 Click Question Classifiers from the WorkFlow Settings submenu 3 The Item Classifiers main page will be displayed 4 Click the name to highlight the classifier you wish to edit 5 Click Edit 6 The Edit Classifier popup will appear 7 Edit details as needed 8 Click Edit to save to cancel Edit Classifier click Cancel 9 The edits will be saved the system will return to Item Classifiers Deleting Question Classifiers 1 Click Settings System Settings in the main WorkFlow menu 2 Click Question Classifiers from the WorkFlow Settings submenu 3 The Item Classifiers main page will be displayed KbPort LLC Phone 412 487 4663 E mail support kbport com Page 63
www kbport com 4 Click the name to highlight the classifier you wish to delete a To select multiple sequentially listed classifiers for deletion i Click the name to highlight the first classifier in the sequence ii Press and hold Shift on your keyboard iii Click the name of the last classifier in the sequence iv Release the Shift key v Classifiers between the first and last click will be selected b To select multiple non sequentially listed classifiers for deletion i Click the name to highlight the first classifier ii Press and hold Ctrl on your keyboard iii While holding Ctrl individually click on additional names to highlight additional classifiers to be deleted iv Release the Ctrl key v All classifiers clicked will be selected 5 Click Delete 6 The Delete Classifier confirmation popup will appear displaying the list of classifiers to be deleted 7 Click Delete to cancel Delete Classifier click Cancel 8 Selected classifier s will be deleted the system will return to Item Classifiers Kiosk Settings The Kiosk Settings subsection contains customization display authentication and other management settings for the KbPort WorkFlow Kiosk Accessing Kiosk Settings 1 2 3 4 Click Settings System Settings in the main WorkFlow menu The WorkFlow Settings page will be displayed Click Kiosk Settings from the WorkFlow Settings submenu The Kiosk Settings main page will be displayed KbPort LLC Phone 412 487 4663 E mail support kbport com Page 64
www kbport com Honor Code An Honor Code is a statement to which students pledge to abide before participating in an OSCE particularly a high stakes simulation When enabled a student must accept the Honor Code created by the administrator to start an exam The Honor Code subsection allows administrators to configure one or more Honor Codes Accessing Honor Codes 1 Click Settings System Settings in the main WorkFlow menu 2 The WorkFlow Settings page will be displayed 3 Click Honor Code from the WorkFlow Settings submenu 4 The Honor Code main page will be displayed Adding Honor Codes 1 Click Settings System Settings in the main WorkFlow menu 2 Click Honor Code from the WorkFlow Settings submenu 3 The Honor Code main page will be displayed 4 Click Add 5 The Add Honor Code popup will appear 6 Populate desired values for Name and Value 7 Click Add to save to cancel Add Honor Code click Cancel 8 Honor Code information will be saved the system will return to Honor Code 9 The new Honor Code will be available in the Item Classifiers list KbPort LLC Phone 412 487 4663 E mail support kbport com Page 65
www kbport com Editing Honor Codes 1 Click Settings System Settings in the main WorkFlow menu 2 Click Honor Code from the WorkFlow Settings submenu 3 The Honor Code main page will be displayed 4 Click the name to highlight the Honor Code you wish to edit 5 Click Edit 6 The Edit Honor Code popup will appear 7 Edit details as needed 8 Click Edit to save to cancel Edit Honor Code click Cancel 9 The edits will be saved the system will return to Honor Code KbPort LLC Phone 412 487 4663 E mail support kbport com Page 66
www kbport com Deleting Honor Codes Click Settings System Settings in the main WorkFlow menu Click Honor Code from the WorkFlow Settings submenu The Honor Code main page will be displayed Click the name to highlight the Honor Code you wish to delete a To select multiple sequentially listed Honor Codes for deletion i Click the name to highlight the first Honor Code in the sequence ii Press and hold Shift on your keyboard iii Click the name of the last Honor Code in the sequence iv Release the Shift key v Honor Codes between the first and last click will be selected b To select multiple non sequentially listed Honor Codes for deletion i Click the name to highlight the first Honor Code ii Press and hold Ctrl on your keyboard iii While holding Ctrl individually click on additional names to highlight additional Honor Codes to be deleted iv Release the Ctrl key v All Honor Codes clicked will be selected 5 Click Delete 6 The Delete Honor Code confirmation popup will appear displaying the list of Honor Codes to be deleted 1 2 3 4 7 Click Delete to cancel Delete Honor Code click Cancel 8 Selected Honor Code s will be deleted the system will return to Honor Code KbPort LLC Phone 412 487 4663 E mail support kbport com Page 67
www kbport com AVMatix Templates The AVMatix Page Templates subsections allows administrators to create a timing and location sound profile for use with Workflow s SP Record capabilities Through this feature facilities outfitted with KbPort s ETC Command Center and AVMatix Page devices can take advantage of automated audio file playback during key moments of simulation rotations including session start end pre encounter encounter start end and scheduled breaks Accessing AVMatix Templates 1 Click Settings System Settings in the main WorkFlow menu 2 The WorkFlow Settings page will be displayed 3 Click AVMatix Templates from the WorkFlow Settings submenu 4 The AVMatix Page Templates main page will be displayed IMPORTANT To add new audio files to a template the audio files must first be uploaded to one of the AVMatix units onsite Once uploaded audio files will automatically sync between all AVMatix units and the uploaded audio file will then be available within the AVMatix Template Editor KbPort LLC Phone 412 487 4663 E mail support kbport com Page 68
www kbport com Adding AVMatix Templates 1 Click Settings System Settings in the main WorkFlow menu 2 Click AVMatix Templates from the WorkFlow Settings submenu 3 The AVMatix Page Templates main page will be displayed 4 Click Add 5 The Settings AVMatix Page Template Editor page will open 6 Select Activity Point from the dropdown list to designate the point during the simulation session that the template will play a Session Start b Session End c Pre Encounter d Encounter e Post encounter f Start of Break g End of Break KbPort LLC Phone 412 487 4663 E mail support kbport com Page 69
www kbport com 7 In the Location to Play area check the box next to each location where the page will play be heard availability varies by facility device installation locations 8 Select File to Play from the dropdown list available files are limited to those previously installed on AVMatix devices 9 Adjust Offset from Activity minutes to establish how many minutes before or after your activity point the file will play KbPort LLC Phone 412 487 4663 E mail support kbport com Page 70
www kbport com 10 Enter the desired Template Name 11 Enter relevant description information in the Description textarea 12 Click Save to cancel AVMatix Page Template click Cancel 13 The template will be saved the system will return to AVMatix Page Templates 14 The new template will be available in the templates list KbPort LLC Phone 412 487 4663 E mail support kbport com Page 71
www kbport com Editing AVMatix Templates 1 Click Settings System Settings in the main WorkFlow menu 2 Click AVMatix Templates from the WorkFlow Settings submenu 3 The AVMatix Page Templates main page will be displayed 4 Click the name to highlight the template you wish to edit 5 Click Edit 6 The Settings AVMatix Page Template Editor page will open 7 Edit Activity Point Location to Play File to Play Offset from Activity Minutes Template Name and Description as needed 8 Click Save to cancel edits click Cancel 9 The edits will be saved the system will return to AVMatix Page Templates Deleting AVMatix Templates 1 Click Settings System Settings in the main WorkFlow menu 2 Click AVMatix Templates from the WorkFlow Settings submenu 3 The AVMatix Page Templates main page will be displayed 4 Click the name to highlight the template s you wish to delete a To select multiple sequentially listed templates for deletion i Click the name to highlight the first template in the sequence ii Press and hold Shift on your keyboard iii Click the name of the last template in the sequence iv Release the Shift key v Templates between the first and last click will be selected b To select multiple non sequentially listed templates for deletion i Click the name to highlight the first template ii Press and hold Ctrl on your keyboard iii While holding Ctrl individually click on additional names to highlight additional templates to be deleted iv Release the Ctrl key v All templates clicked will be selected KbPort LLC Phone 412 487 4663 E mail support kbport com Page 72
www kbport com 5 Click Delete 6 The Delete AVMatix Templates confirmation popup will appear displaying the list of templates to be deleted 7 Click Delete to cancel Delete AVMatix Templates click Cancel 8 Selected template s will be deleted the system will return to AVMatix Page Templates Email SMTP Settings The Email SMTP Settings subsection contains email configuration and authentication settings for your WorkFlow system The configured email account is used to send course messages and WorkFlow notifications to users The Default settings refer to KbPort s generic archiver configuration and cannot be edited The Custom tab allows administrators to customize email settings to use your institution s email information You may need to consult with your IT staff to obtain your email configuration information Accessing Email SMTP Settings 1 2 3 4 Click Settings System Settings in the main WorkFlow menu The WorkFlow Settings page will be displayed Click Email SMTP Settings from the WorkFlow Settings submenu The Email Settings main page will be displayed Type Default Customizing Email SMTP Settings 1 Click Settings System Settings in the main WorkFlow menu KbPort LLC Phone 412 487 4663 E mail support kbport com Page 73
www kbport com 2 Click Email SMTP Settings from the WorkFlow Settings submenu 3 The Email Settings main page will be displayed 4 Click the Custom radio button 5 By default the values for each field are prepopulated with the generic archiver configuration data 6 Replace pre populated data with custom values for KbPort LLC Phone 412 487 4663 E mail support kbport com Page 74
www kbport com a Email Address this email address will be used to send notifications to WorkFlow users and will be used as the ReplyTo address when users respond to notifications b Display Name this value will populate the From field in email notifications sent to WorkFlow users c SMTP Host SMTP is the protocol used to send email between mail servers SMTP host is the server that will send the email d Port this is the port that will connect to the email server to authenticate then send the email e SMTP Authentication to enable SMTP Authentication click the Enable radio button enter Username and Password values 7 Click Save to cancel Custom Settings click Cancel 8 Click Test Email Settings to send a test email to verify configuration a b c d The Test Email Settings popup will be displayed Enter a valid email address in the To Email Address field Enter a value in the Message field Click Test to send click Cancel to cancel the test message 9 The test email will send a confirmation message will be displayed KbPort LLC Phone 412 487 4663 E mail support kbport com Page 75
www kbport com 10 Click Ok to close the confirmation message 11 The system will return to the Email Settings main page Note If no custom settings have been configured WorkFlow will display Type Default when the Email Settings main page loads If custom settings have been configured WorkFlow will display Type Custom when the Email Settings main page loads IMPORTANT Consult with your IT staff to obtain correct configuration information for your WorkFlow system Notifications The Notifications feature of WorkFlow automatically sends prepopulated email message alerts to applicable recipients There are three categories of email notifications and each has a customizable list of recipients who receive notifications for a given category System Alert notifications include updates that inform designated recipients that the download of a file is complete Resources notifications alert designated recipients about issues involving inventory and ordering Scheduling notifications alert designated recipients of events such as the opening or closing of a course In notifications you can edit the content scheduling and recipients for each of the prepopulated notification messages KbPort LLC Phone 412 487 4663 E mail support kbport com Page 76
www kbport com Accessing Notifications 1 Click Settings System Settings in the main WorkFlow menu 2 The WorkFlow Settings page will be displayed 3 Click Notifications from the WorkFlow Settings submenu 4 The Notifications main page will be displayed 5 Notifications includes 2 sections Notification Emails and Notification Templates Configuring Notification Emails 1 Click Settings System Settings in the main WorkFlow menu 2 Click Notifications from the WorkFlow Settings submenu 3 The Notifications main page will be displayed 4 In the Notification Emails section enter the desired recipient email address for each email notification type a Leave email field s blank to disable specific notification types b System Alert Email enter recipient email address for the user who should receive system related notifications c Resources Email enter recipient email address for the user who should receive notifications related to inventory KbPort LLC Phone 412 487 4663 E mail support kbport com Page 77
www kbport com d Scheduling Email enter recipient email address for the user who should receive notifications related to inventory 5 Click Save to reset all emails click Reset 6 Recipient email address es will be saved the system will return to Notifications 7 To edit Notification Emails simply replace the existing value for each email notification type with the desired value then click Save Editing Default Notification Templates 1 Click Settings System Settings in the main WorkFlow menu 2 Click Notifications from the WorkFlow Settings submenu 3 The Notifications main page will be displayed 4 In the Notification Templates section click the name to highlight the template you wish to edit KbPort LLC Phone 412 487 4663 E mail support kbport com Page 78
www kbport com 5 Click Edit 6 Edit Subject Revision Send Time Email Text and Message Variables as needed a Subject Notification purpose b Revision Used to differentiate version number s distinguishing the current version from previous message versions c Send Time Time of day the notification will be sent d Email Text Message body e Message Variables Displays a list of variables available for inclusion in the specific notification Click the message variable name to insert the variable into the email text f Click Save to save Notification edits click Cancel to cancel g The system will return to the Notifications main page Note Message variables vary for each notification Message variables are listed by type When a variable is added to the email text notifications will be sent to each user and the variable will be replaced with the value for that variable KbPort LLC Phone 412 487 4663 E mail support kbport com Page 79
www kbport com Report Details The Report Details feature of WorkFlow allows you to customize report headers for all reports by adding your Organization Name Organization Copyright and Organization Logo Accessing Report Details 1 Click Settings System Settings in the main WorkFlow menu 2 The WorkFlow Settings page will be displayed 3 Click Report Details from the WorkFlow Settings submenu 4 The Report Template Settings main page will be displayed Configuring Report Details 1 Click Settings System Settings in the main WorkFlow menu 2 Click Report Details from the WorkFlow Settings submenu 3 The Report Template Settings main page will be displayed 4 Enter Organization Name and Organization Copyright as desired 5 Click Browse to select a local image from your computer 6 Click to select the desired file click Open to add it to Report Details 7 Click Save to save changes click Cancel to cancel 8 The system will return to the Report Template Settings main page KbPort LLC Phone 412 487 4663 E mail support kbport com Page 80
www kbport com CONFIGURING WORKFLOW BULK USER IMPORT The Bulk User Import function in the main Workflow menu allows for the creation of multiple users at once instead of manually adding individual users In addition to LDAP Lightweight Directory Access Protocol Integration you can import user details from existing vCard vcf files and properly formatted Excel spreadsheets xlsx Bulk User Import provides an Excel template with the required format enabling you to build a user spreadsheet that contains all required data and fields You may still edit individual entries for bulk imported users from the Users menu Accessing Bulk User Import 1 Click Settings System Settings in the main WorkFlow menu 2 The Bulk Import Users popup will be displayed 3 Click the this format link to download the Bulk User template KbPort LLC Phone 412 487 4663 E mail support kbport com Page 81
www kbport com 4 A popup window will appear click the radio button next to Save File to save a copy of the spreadsheet template to your computer then click OK 5 When the download is complete locate sample xlsx in your downloads folder 6 Open sample xlsx and add data for each user into the appropriate fields denotes required field a Last Name enter the last name of the user b First Name enter the first name of the user c Middle Name enter the middle name of the user d Phone enter the phone number of the user e Mobile enter the mobile phone number of the user f Email enter the email address of the user g Degree enter the highest degree earned by the user h Program enter the name of the program with which the user is affiliated i Affiliation enter the school name of the user j Username enter the username for the user to be used for system login k LDAP enter 1 in the LDAP column to mark the record as an LDAP import KbPort LLC Phone 412 487 4663 E mail support kbport com Page 82
www kbport com 7 Save sample xlsx You can change the filename now 8 Return to the Bulk User Import page 9 In the File section click Browse 10 Navigate to and click the filename to select the file saved in step 7 11 Click Open 12 The filename will appear next to Browse in the File section of the Bulk Import Users popup 13 In the User Type area use the dropdown list to select the user type being uploaded available types are KbPort LLC Phone 412 487 4663 E mail support kbport com Page 83
www kbport com a Student b Instructor c Standardized Patient Note The Bulk User Import function uploads according to user type Create a different spreadsheet file for each user type i e students instructors and SP s would each require a separate file 14 If the import includes LDAP users click to place a checkmark in the LDAP Users checkbox 15 Click Import Users 16 The system will process the information in the spreadsheet and display a preview of the data to be imported 17 Review to confirm the accuracy of the information if all information is accurate click Import Users if the information is not accurate click Dashboard to return to the Dashboard and abort the import KbPort LLC Phone 412 487 4663 E mail support kbport com Page 84
www kbport com 18 When the import has been successfully completed the system will return to the Viewing Users page CONFIGURING WORKFLOW BULK INVENTORY IMPORT The Bulk Inventory Import function in the main Workflow menu allows for the creation of multiple inventory items at once Bulk Inventory Import provides an Excel template with the required format enabling you to build an inventory spreadsheet that contains all the system necessary data and fields You may still edit individual entries for bulk imported items from the Inventory menu Accessing Bulk Inventory Import 1 Click Settings System Settings in the main WorkFlow menu KbPort LLC Phone 412 487 4663 E mail support kbport com Page 85
www kbport com 2 The Bulk Import Inventory popup will be displayed 3 Click the this format link to download the Bulk Inventory template 4 A popup window will appear click the radio button next to Save File to save a copy of the spreadsheet template to your computer then click OK 5 When the download is complete locate sample xlsx in your downloads folder 6 Open sample xlsx and add data for each inventory item into the appropriate fields denotes required field KbPort LLC Phone 412 487 4663 E mail support kbport com Page 86
www kbport com a Name enter the name of the item as it will appear in the system b Category for each inventory item a category is required if left blank the system will automatically set the category to Consumable i Consumables are single use items such as dressings exam gloves swabs syringes etc ii Equipment generally consists of multi use items such as simulators medication dispensing carts beds etc and is on a per item basis i e the system does not populate the quantity of the equipment This category also has an optional Item End of Life designation to assist with the tracking of warranties and item usage limits iii ETC refers to KbPort ETC recording systems Users can include the IP Address of the recorder and the unit serial number for tracking and support purposes c Description enter a general description for the inventory item d SKU enter the SKU Stock Keeping Unit if tracking inventory items using a numeric barcode system e Cost enter the inventory item s single unit cost f Quantity enter the current on hand item quantity g Average Quantity enter the item s average quantity the usual item quantity kept in stock h Low Quantity enter the item low quantity amount when an item reaches this threshold the system will send a notification that the item is running low in stock i Vendor Name enter the company name from whom the inventory item is purchased j Contact Name enter the contact name for the Vendor representative if applicable 7 Save sample xlsx You can change the filename now 8 Return to the Bulk Import Inventory page KbPort LLC Phone 412 487 4663 E mail support kbport com Page 87
www kbport com 9 In the File section click Browse 10 Navigate to and click the filename to select the file saved in step 7 11 Click Open 12 The filename will appear next to Browse in the File section 13 Click Import Inventory 14 The system will process the information in the spreadsheet and display a preview of the data to be imported 15 Review to confirm the accuracy of the information if all information is accurate click Import Inventory if the information is not accurate click Dashboard to return to the Dashboard and abort the import KbPort LLC Phone 412 487 4663 E mail support kbport com Page 88
www kbport com 16 When the import has been successfully completed the system will return to the Viewing Inventory page KbPort LLC Phone 412 487 4663 E mail support kbport com Page 89
www kbport com CONFIGURING WORKFLOW USERS There are three ways to add import users Administrator Standardized Patients Instructors and Students into WorkFlow The two bulk methods of importing users are integration with an LDAP Lightweight Directory Access Protocol service from which users are prepopulated into the system or a bulk import of user information from an Excel or vCard spreadsheet file For more information on bulk importing user information refer to Bulk User Import The final method to add users to the system is to add them individually The Users tab allows you to add delete and edit users as well as run reports on them Although many of your users will be uploaded to your system by one of the two methods of bulk import the Users menu and its ability to add and modify users individually makes it a flexible tool As such Administrators can use the Users menu for practical updates to contact information scheduling adding certifications or changing user privileges MANUALLY ADD USERS 1 Click Users in the main Workflow menu 2 The Viewing Users page will be displayed KbPort LLC Phone 412 487 4663 E mail support kbport com Page 90
www kbport com 3 Click Add User 4 The User Editor page will be displayed 5 The User Editor page includes 3 categories which will be displayed at the top of the page with the Basic Information tab active a Basic Information displays the general information of the user i Enter the information to create the user First Name Last Name Type Username and Password are required fields ii It is possible to include the user s contact information using the User Address and Billing Address fields KbPort LLC Phone 412 487 4663 E mail support kbport com Page 91
www kbport com USER IMAGE It is possible to import an image to easily identify the user 1 Click Choose Image 2 Upload the desired thumbnail for the user 3 To remove thumbnail click Remove CONTACT INFORMATION User contact information can be populated within the User Address and Billing Address fields 1 Select the user s address type Home or Work using the Type dropdown 2 Input the user s street address within the Street field KbPort LLC Phone 412 487 4663 E mail support kbport com Page 92
www kbport com 3 The user s city can be populated in the City field 4 Select a state using the State dropdown menu 5 The postal code commonly referred to as the zip code can be included in the Postal Code field 6 Additional contact information can be populated in the Phone Email and Mobile Pager fields 7 Occupation information for the user can be included in the Degree Affiliation and Program fields 8 Any additional notes on the current user can be included within the Notes section 9 Click Save to store the new information Note If a user s Billing Address information is the same as their User Address information select Same as User Address to use the same information CERTIFICATIONS The Certifications tab records user s completed certification and licensing information 1 Click Users in the main WorkFlow menu to access the Viewing Users page 2 Select the user you wish to edit 3 Click Edit User a The Basic Information page will be displayed with previouslyentered information 4 Select the Certifications tab KbPort LLC Phone 412 487 4663 E mail support kbport com Page 93
www kbport com Add A Certification 1 Click Add to access the Add a Certification page 2 Add the certification title using the Name field 3 Include a description of the certification using the Description field 4 Additional notes concerning the certification can be added in the Notes area 5 An expiration date can be added in the Expiration field 6 The Times field will allow you to track the number of times the user has been re certified with a certification 7 Click Save to store the information 8 Click Close to exit the menu KbPort LLC Phone 412 487 4663 E mail support kbport com Page 94
www kbport com Edit A Certification 1 Click the name of the Certification you wish to edit 2 Click Edit 3 Edit the Name Description Notes Expiration and Times fields as necessary 4 Click Save to append the changes 5 Click Close to exit the menu KbPort LLC Phone 412 487 4663 E mail support kbport com Page 95
www kbport com Deleting a Certification 1 Click the name of the Certification you wish to delete 2 Click Delete User a A confirmation popup will appear 3 To confirm the deletion select Delete alternatively select Cancel to cancel the deletion SCHEDULE The Schedule tab displays the courses that a user is enrolled in and scheduled for A schedule will only appear if the user is registered for a course 1 Click Users 2 The main screen of Users will be displayed 3 Click the name to highlight the desired user 4 Click Edit User 5 The Basic Information page will be displayed with pre existing information already entered 6 Click Schedule 7 Select the Course Name desired 8 Click Course Info 9 You will be taken to the Courses tab in the main Workflow menu where you can view edit the scheduled course that the user is registered in KbPort LLC Phone 412 487 4663 E mail support kbport com Page 96
www kbport com Edit User 1 Click Users 2 The main screen of Users will be displayed a Select the name of the user you wish to edit 3 Click Edit User 4 Edit the Basic Information Certificates and Schedule as needed 5 Click Save 6 To cancel click Cancel Email User Users can be easily contacted through the WorkFlow interface 1 Click Users 2 The main screen of Users will be displayed 3 Click the name to highlight the user you wish to contact 4 Click Email User 5 Enter the Subject and Email Text 6 Select the Priority of importance High Medium and Low KbPort LLC Phone 412 487 4663 E mail support kbport com Page 97
www kbport com 7 Click Send Email to Cancel click Cancel Report The User Report includes all user and contact information for the selected individual s 1 Click Users 2 The main screen of Users will be displayed 3 Click the name of one user or select multiple 4 Click Report 5 The report will open in a new window 6 Click Print or Close Delete User 1 Click Users 2 The main screen of Users will be displayed 3 Click the name to highlight the user you wish to delete 4 Click Delete User 5 The Delete Users popup will appear 6 Click Delete 7 To cancel the deletion click Delete CONFIGURING WORKFLOW INVENTORY The Inventory menu displays all inventory items entered in the WorkFlow system All inventory is searchable and can be filtered by Equipment ETC and Consumables The following section describes the process for entering a single inventory item To add multiple items at one time please refer to the Bulk Import Inventory section KbPort LLC Phone 412 487 4663 E mail support kbport com Page 98
www kbport com ADD RESOURCE It is possible to add new resources to the Inventory 1 Click Inventory in the main Workflow menu bar 2 The Inventory main page will open 3 Click Add Resource 4 The Inventory Editor will open allowing you to input various information Basic Information 1 The Basic Information tab will be displayed by default 2 Enter the Name of the item you are adding in the Name field 3 Select a Category from the Category dropdown list a Consumables are single use items such as dressings exam gloves swaps applicators etc KbPort LLC Phone 412 487 4663 E mail support kbport com Page 99
www kbport com b Equipment generally consists of items such as simulators medication carts beds etc and is on a per item basis i e the system does not populate the quantity of the equipment This category also has an optional Item End of Life designation to assist with the tracking of warranties and item usage limits c ETC refers to Kb Port recording systems Users can include the IP Address of the recorder and the unit serial number for tracking and support purposes 4 Enter a general item Description within the Description field 5 Place your cursor in the SKU Serial Number field a To add an SKU barcode with a barcode scanner scan the item barcode with the cursor placed in the SKU barcode field The information will automatically be populated upon scanning b To manually add an SKU barcode enter the SKU barcode in the SKU barcode field 6 Enter the Cost or Cost Per Item 7 Enter the Cost Per Use associated with the item how much an item costs every time you use it This is especially useful when renting your facility out and charging for use of equipment on a rental basis KbPort LLC Phone 412 487 4663 E mail support kbport com Page 100
www kbport com 8 For Consumables only enter the Available Quantity the current on hand item quantity 9 For Consumables only enter the Average Quantity the usual item quantity kept in stock 10 For Consumables only enter the Low Quantity When an item reaches this threshold the system will send a notification that the item is running low in stock The notification will be shown in red on the administrator s dashboard only no instructor or student will see this notification 11 To insert a Thumbnail Image of the inventory item click Choose Image and select the image file 12 To remove a Thumbnail Image click Remove Vendor Information Vendor information contains details about the company from which an inventory item was purchased 1 Click Vendor Information 2 Enter the Vendor Description Email Phone Website and Notes a b c d e f Vendor enter the vendor name Description enter the description of the vendor Email enter the email of the vendor Phone enter the home mobile phone number of the vendor Website enter the website the vendor is from Notes enter necessary notes as desired KbPort LLC Phone 412 487 4663 E mail support kbport com Page 101
www kbport com Contact Information Contact Information contains the Sales Contact information for the selected item within the inventory 1 Click Contact Information 2 Enter the Contact Name Email Phone Number Website and any Notes desired regarding the Contact person a b c d e Contact enter the contact name Email enter the email of the contact Phone enter the home mobile phone number of the contact Website enter the website the contact is from Notes enter necessary notes as desired 3 Click Save to add the inventory item to cancel click Cancel Edit Resource Items currently within the Inventory can be easily adjusted 1 Click Inventory in the main Workflow menu bar 2 The Inventory main page will open 3 Click the name of the item that you wish to edit 4 Click Edit Resource 5 Edit the Basic Vendor and Contact Information as needed 6 Click Save to cancel click Cancel KbPort LLC Phone 412 487 4663 E mail support kbport com Page 102
www kbport com Delete Resource If required items within the inventory can be easily removed 1 Click Inventory in the main Workflow menu bar 2 The Inventory main page will open 3 Click the name of the item you wish to delete 4 Click Delete Resource 5 The Delete Resources popup will appear 6 Click Delete to remove the selection to cancel the deletion click Cancel Item Status The Item Status function allows you to quickly update the quantity or status of an inventory item Clicking the Item Status button for a selected inventory item replicates scanning an item s SKU while on the main Inventory menu 1 Click Inventory in the main Workflow menu bar 2 The Inventory main page will open 3 Click the name of the item you wish to update 4 Click Item Status 5 Adjust Quantity or Status a For Consumables enter a quantity of items to add or remove from the Available Quantity then Click Remove or Add b For ETCs and Equipment select Check In or Check Out to reflect the item s status 6 To navigate to the item s inventory editor click Edit 7 To cancel click Cancel KbPort LLC Phone 412 487 4663 E mail support kbport com Page 103
www kbport com Report A report consisting of all the Inventory items and their descriptions costs and quantities can be easily generated 1 Click Inventory in the main Workflow menu bar 2 The Inventory main page will open 3 Click the name of an inventory item or select multiple 4 Click Report 5 A browser window will open 6 Click Print to print the report or Close to close the window Filter Columns The Filter Columns option allows the user to filter the items of the Inventory by Thumbnail Name Category Description Vendor Cost Cost Per User Available Quantity Average Quantity Low Quantity SKU IP Address End of Life and Last Action The filter selected will then appear on the main database screen of Inventory KbPort LLC Phone 412 487 4663 E mail support kbport com Page 104
www kbport com CONFIGURING WORKFLOW LIBRARIES CONFIGURING WORKFLOW WORKSHEETS Learner worksheets can be included within WorkFlow This makes it possible for Instructors to provide various forms and documents for the Learners and Simulated Patients to complete and turn in for assessment To access the Worksheets menu select Libraries from the main WorkFlow menu and then select Worksheets This will then open the Settings Worksheet Templates page Add a Worksheet 1 Click Add 2 Enter the Title and Description Information of the specific worksheet and begin building using the following steps KbPort LLC Phone 412 487 4663 E mail support kbport com Page 105
www kbport com Add Text Item This function allows the user to add a Header Sub Header and Instructions to a worksheet as needed Head 1 Click Add Text Item Head 2 Enter the desired header text 3 Click Save Subhead 1 Click Add Text Item Subhead 2 Enter the desired Subhead text 3 Click Save Instructions 1 Click Add Text Item Instructions 2 Enter the desired instructions 3 Click Save Add Multiple Choice Question Multiple choice is a form of assessment which respondents are asked to select the best possible answer s out of the choices from a list 1 Click Add Question Multiple Choice 2 Enter the desired prompt for the multiple choice question in the Text field this will be the Question in the worksheet KbPort LLC Phone 412 487 4663 E mail support kbport com Page 106
www kbport com Add an Answer 1 Click Add 2 The prompt for a multiple choice answer will be displayed 3 Enter the Answer in the Text field 4 Check the box underneath if the answer is correct a A green checkmark will appear once saved to indicate the answer you chose is correct 5 Click Save Edit an Answer 1 Select the answer to be edited 2 Edit as needed 3 Click Save Deleting an Answer 1 Select the answer to be deleted 2 Click Delete 3 Click OK Move Up Move Down This function allows the user to move the saved answer up or down in order effectively changing the location in which it is presented 1 Select the answer to be moved 2 Click Move Up or Move Down Possible Points The Possible Points are the maximum number of points the participant can earn on each question The and signs allow the user to change the amount of points assigned to each question Additionally it is possible to manually enter the desired amount of possible points KbPort LLC Phone 412 487 4663 E mail support kbport com Page 107
www kbport com Item Classifier Item Classifier allows the user to classify what kind of question it is by categorizing it under a specific topic Select the drop down arrow to choose an item classifier Save Click Save to save and add the worksheet entry to the library Add a Numeric Question 1 Click Add Question Numeric 2 Enter the desired prompt in the Text field this will be the question in the worksheet Minimum Value The and sign allow the user to change the value of each question The minimum value is the least amount of points that could be earned on the question The value can also be manually entered within the field Maximum Value The and sign allow the user to change the value of each question The maximum value is the greatest amount of points that could be earned on the question The value can also be manually entered within the field KbPort LLC Phone 412 487 4663 E mail support kbport com Page 108
www kbport com Possible Points The Possible Points are the maximum number of points the participant can earn on each question The and sign allow the user to change the amount of points assigned to each question The value can also be manually entered within the field Item Classifier The Item Classifier allows the user to classify what kind of question it is by categorizing it under a specific topic Select the drop down arrow to choose an item classifier Save Click Save to save and add the worksheet entry to the library Free Response Free response is a type of question allowing test takers to submit written beliefs opinions and or short essays supported by facts examples or other evidence 1 Click Add Question Free Response 2 Enter the desired prompt in the Text field this will be the question in the worksheet Possible Points The Possible Points are the maximum number of points the participant can earn on each question The and sign allow the user to change the amount of points assigned to each question The value can also be manually entered within the field Item Classifier The Item Classifier allows the user to classify what kind of question it is by categorizing it under a specific topic Select the drop down arrow to choose an item classifier Save Click Save to save and add the worksheet entry to the library KbPort LLC Phone 412 487 4663 E mail support kbport com Page 109
www kbport com Global Scale 1 Click Add Question Global Scale 2 Enter the desired prompt in the Text field this will be the question in the worksheet 3 Enter the Row Description along with the variables associated with the description 1 5 4 Click Add Row to add a row and Click Remove Row to remove a row as needed Possible Points The Possible Points are the maximum number of points the participant can earn on each question The and sign allow the user to change the amount of points assigned to each question The value can also be manually entered within the field Item Classifier The Item Classifier allows the user to classify what kind of question it is by categorizing it under a specific topic Select the drop down arrow to choose an item classifier Save Click Save to save and add the worksheet entry to the library Edit a Worksheet 1 Select the worksheet you wish to edit 2 Click Edit 3 Edit as needed 4 Click Save Delete a Worksheet 1 Select the worksheet you wish to remove 2 Click Delete 3 Click OK KbPort LLC Phone 412 487 4663 E mail support kbport com Page 110
www kbport com Clear All Worksheet Entries 1 Click Clear All to remove all current worksheet entries 2 Click OK to verify the removal of all entries Move Up Move Down This function allows the user to move the saved answer up or down in order effectively changing the location in which it is presented 1 Select the answer to be moved 2 Click Move Up or Move Down Import Worksheet Click Import Worksheet to bring in an existing worksheet already built and saved to either edit or add question answers Preview It is possible to preview the worksheets you create prior to making them available to others by selecting the Preview button Save To save the worksheet you have been working on click the Save button Edit a Worksheet 1 Select the worksheet you wish to edit 2 Click Edit 3 Click to select the worksheet entry you wish you edit 4 Click the pencil icon 5 The Edit Worksheet Entry popup will be displayed 6 Edit the details as desired 7 Click Save 8 You will be returned to the Editing Worksheet page 9 Click Save Exit to commit changes click Cancel to cancel 10 A popup confirmation window will be displayed click Ok KbPort LLC Phone 412 487 4663 E mail support kbport com Page 111
www kbport com Delete a Worksheet 1 2 3 4 Select the worksheet you wish to remove Click Delete The Delete Worksheets confirmation popup will be displayed Click Delete to delete the selected worksheet click Cancel to cancel Report A report of a worksheet or multiple worksheets can be generated for review It is possible to print this report as well as save it locally as a PDF 1 Select one or multiple Worksheet Name s to be reported 2 Click Report 3 Click Print or Close CONFIGURING WORKFLOW SIM SCENARIOS The Sim Scenarios feature of WorkFlow allows for detailed session level planning of simulation cases while creating a unified space for instructors evaluators and lab coordinators to collaborate on simulation guidelines and expectations Using attachments inventory and notation features Sim Scenarios can help centralize information access and provide a standardized template for creating and managing simulation scenarios To access Sim Scenarios select Libraries Sim Scenarios in the main WorkFlow menu This will open the Sim Scenarios page KbPort LLC Phone 412 487 4663 E mail support kbport com Page 112
www kbport com STEP 1 Add Scenario 1 Click Add Scenario 2 Enter the Scenario name and title 3 Clicking Save at this point will create and save the scenario but will also return you to the main Sim Scenario library To continue entering information about the scenario skip the save and select the next subsection from the left side of the window Alternatively you can save the scenario and then reopen from the library page to continue entering information STEP 2 Audience 1 Click Libraries Sim Scenarios in the main WorkFlow menu 2 Click Audience 3 Enter the level of education the learner needs to have for using the Sim Scenario 4 To save the scenario and exit the template click Save otherwise navigate to the next subsection by clicking on the next desired tab STEP 3 Learning Objectives 1 Click Libraries Sim Scenarios in the main WorkFlow menu 2 Click Learning Objectives 3 Enter the Primary Secondary and Critical objectives for the scenario a Primary enter the learning objectives b Secondary enter the technical goals behavioral goals and didactic points c Critical enter actions to be used as a checklist to assure goals are met 4 To save the scenario and exit the template click Save otherwise navigate to the next subsection by clicking on the next desired tab KbPort LLC Phone 412 487 4663 E mail support kbport com Page 113
www kbport com STEP 4 Environment and Distractions 1 Click Libraries Sim Scenarios in the main WorkFlow menu 2 Click Environment and Distractions 3 Enter any distractions that may be a part of the scenario Also select the Locations used for the scenario or enter custom locations if needed 4 To save the scenario and exit the template click Save otherwise navigate to the next subsection by clicking on the next desired tab STEP 5 Inventory List 1 Click Libraries Sim Scenarios in the main WorkFlow menu 2 Click Inventory List 3 Select items used for the scenario from the inventory or enter custom inventory if needed 4 To save the scenario and exit the template click Save otherwise navigate to the next subsection by clicking on the next desired tab STEP 6 Actors If human actors are needed to enhance the simulation they can be added and listed within the Sim Scenario template 1 Click Libraries Sim Scenarios in the main WorkFlow menu 2 Click Actors 3 Enter the Role and Description of the actor 4 Click Create Actor the actor will then be added to the saved actors below 5 To save the scenario and exit the template click Save otherwise navigate to the next subsection by clicking on the next desired tab KbPort LLC Phone 412 487 4663 E mail support kbport com Page 114
www kbport com STEP 7 Scenario Narrative The Scenario Narrative details information pertaining to both the learner experience and to the specific simulation scenario 1 Click Libraries Sim Scenarios in the main WorkFlow menu 2 Click Scenario Narrative 3 Enter Chief Complaint Trial Note Medical Report Family Medical History Past Medical History Past Medical History as the patient would have stated it Medications Allergies Social History Physiology Initial Exam Changes in the Patient s Condition Response to Treatment and Directions of Scenario to help describe what the learner will experience 4 To save the scenario and exit the template click Save otherwise navigate to the next subsection by clicking on the next desired tab STEP 8 Instructor Notes Instructor Notes provide a space for listing scenario specific tips and suggestions that will help to inform the instructor on what they need to do to manage the Sim Scenario and maintain the proper simulation trajectory For KbPort LLC Phone 412 487 4663 E mail support kbport com Page 115
www kbport com example notes could contain potential complication path s potential error path s and optimal management path s 1 Click Libraries Sim Scenarios in the main WorkFlow menu 2 Click Instructor Notes 3 Enter tips that will help inform the instructor on what they need to do to create and keep a scenario on the right path 4 To save the scenario and exit the template click Save otherwise navigate to the next subsection by clicking on the next desired tab STEP 9 Debrief Debrief notes provides a space for maintaining scenario specific rules and questions pertaining to the post simulation debriefing period 1 Click Libraries Sim Scenarios in the main WorkFlow menu 2 Click Debrief 3 Enter the desired notes to be used as rules and questions for the debrief period 4 To save the scenario and exit the template click Save otherwise navigate to the next subsection by clicking on the next desired tab STEP 10 Attachments The Attachments function enables the instructor or admin to attach images documents links etc to the scenario template Once attached the files and links will be available to instructors and evaluators on their respective Dashboards 1 Click Libraries Sim Scenarios in the main WorkFlow menu 2 Click Attachments 3 Select whether the attachment is a Document Web Address or FusionHD Video a For file attachments click Browse to find and select the file on your system 1 Select the file from your finder or File Explorer 2 Click Attach or Open KbPort LLC Phone 412 487 4663 E mail support kbport com Page 116
www kbport com b For website links enter the URL into the address field then click Attach c For links to ETC FusionHD Videos click Attach next to the desired recording 4 To remove an attachment from the Sim Scenario click Remove next to the attachment listing you wish to remove 5 To save the scenario and exit the template click Save otherwise navigate to the next subsection by clicking on the next desired tab STEP 11 Authors 1 Click Libraries Sim Scenarios in the main WorkFlow menu 2 Click Authors 3 Select the authors used for the scenario or enter custom authors if needed 4 To save the scenario and exit the template click Save otherwise navigate to the next subsection by clicking on the next desired tab STEP 12 References 1 Click Libraries Sim Scenarios in the main WorkFlow menu 2 Click References 3 Enter any references associated with the scenario 4 To save the scenario and exit the template click Save otherwise navigate to the next subsection by clicking on the next desired tab Manage or Edit a Sim Scenario 1 From the Sim Scenarios Library select the desired scenario to be edited 2 Click Manage Scenario 3 Edit as needed 4 To save the scenario and exit the template click Save otherwise navigate to the next subsection by clicking on the next desired tab KbPort LLC Phone 412 487 4663 E mail support kbport com Page 117
www kbport com Print a Sim Scenario 1 From the Sim Scenarios Library select the scenario to be printed 2 Click Print Scenario 3 You can now print the scenario from your browser window download the file as a PDF or preview the scenario and then close the window Delete a Sim Scenario 1 From the Sim Scenarios Library select the scenario to be deleted 2 Click Delete Scenario 3 A red notification bar will be displayed verifying the deletion click Delete otherwise select Cancel to cancel the deletion Access Sim Scenario Materials for A Scheduled Session Not Available to Learners 1 Click Dashboard in the main WorkFlow menu 2 Click Show next to the session name 3 Click View Sim Scenario Preview link to view the scenario 4 To access scenario attachments Click View Sim Scenario Attachments 5 Click Download next to the file name to obtain a copy 6 Click Link next to each address to access attached URL s 7 Click Play Video to open and play attached Fusion HD Videos 8 Click Close to close the attachment window CONFIGURING WORKFLOW SP CASES The SP Cases library serves as the data bank for WorkFlow functionality To fully utilize the management and scheduling tools of WorkFlow for standardized patient and OSCE style simulations cases must be created before they can be used or scheduled as a part of a course For scheduling purposes you need to at least create each SP Scenario with a case name To KbPort LLC Phone 412 487 4663 E mail support kbport com Page 118
www kbport com access the SP Cases setup select Libraries SP Cases in the main WorkFlow menu STEP 1 Add Case 1 Click Libraries SP Case in the main WorkFlow menu 2 Click Add Case 3 Enter the Case Name and Title 4 To add a case author s Click Add 5 Then Adding Author s screen will be displayed a Click or Shift Click multiple authors the author name from the list of users then click Add b To delete author select the author name click Delete and then select OK when prompted to confirm the deletion KbPort LLC Phone 412 487 4663 E mail support kbport com Page 119
www kbport com 6 The following fields can be manually entered as desired Major Purpose of Case Primary Challenge s Presented by the Patient s Behavior Case Specific Essential Skills and Behaviors to be Tested and Expected Differential Diagnosis 7 Clicking Save at this point will create and save the case but will also return you to the main SP Case library To continue entering information about the case skip the save and select the next subsection from the left side of the window Alternatively you can save the case and then reopen from the library page to continue entering information STEP 3 Case Scenario 1 Click Libraries Sim Scenarios in the main WorkFlow menu 2 Click Case Scenario 3 Select the Setting Occupation Gender and Race from the appropriate drop down menu 4 Manually enter the Chief Complaint Age Weight Blood Pressure Temperature Other Relevant Prior History and Clinicians Task During Visit into the text boxes 5 To save the case and exit the case editor click Save otherwise navigate to the next subsection by clicking on the next desired tab STEP 4 Case Medical History 1 Select the Case Medical History tab 2 Click Add under Symptoms the Symptom menu will appear a Select the Symptom name from the drop down menu b Manually enter the Location Onset Radiation Alleviating Factors Aggravating Factors Precipitating Factors and Associated Factors c Use the slider bar to adjust symptom intensity 1 10 scale d Click Add to list the symptom click Close to cancel KbPort LLC Phone 412 487 4663 E mail support kbport com Page 120
www kbport com 3 Click Add under Current Medications a Select the Medication name from the drop down menu b Manually enter the Dosage and Source c Click Add to list the medication click Close to cancel 4 Manually enter in the Past Medical History as the patient would have stated it Relevant Family Medical History as the patient would have stated it Current Drug Use Including Tobacco Alcohol and Other and Past Drug Use Including Tobacco Alcohol and Other 5 To save the case and exit the case editor click Save to cancel and exit the case editor click Cancel otherwise navigate to the next subsection by clicking on the next desired tab KbPort LLC Phone 412 487 4663 E mail support kbport com Page 121
www kbport com STEP 5 Case Social History 1 Select the Case Social History tab 2 Manually enter in the Socioeconomic Class Martial Partner Status Sleep Pattern Family History Leisure Activities and Support Systems 3 To save the case and exit the case editor click Save to cancel and exit the case editor click Cancel otherwise navigate to the next subsection by clicking on the next desired tab STEP 6 Patient Note Patient Assessment Worksheet The Patient Note function allows learner response worksheets to be attached and made available for the simulation Such worksheets typically include SOAP notes or other patient assessment documentation that the learner will complete during or after the simulation 1 Select the Patient Note tab 2 To add a worksheet click Import Existing Worksheet to view available items in the library 3 Click on the desired worksheet it will highlight yellow 4 Click Add to attach worksheet click Close to cancel 5 Once added the worksheet will preview in the Patient Note window 6 To remove the worksheet click Clear in the top right of the screen KbPort LLC Phone 412 487 4663 E mail support kbport com Page 122
www kbport com 7 To save the case and exit the case editor click Save to cancel and exit the case editor click Cancel otherwise navigate to the next subsection by clicking on the next desired tab STEP 7 Door Note The Door Note feature contains a standard in browser text editor for creating a pre encounter door note that the learner can view electronically through Workflow 1 Select the Door Note tab 2 Enter content into text box 3 To save the case and exit the case editor click Save to cancel and exit the case editor click Cancel otherwise navigate to the next subsection by clicking on the next desired tab STEP 8 SP Vital Stats SP Vital Stats provides a place to manage and highlight scenario specific vital statistics for each SP case and is available to Instructors Evaluators and Standardized Patients for review 1 Select the SP Vital Stats tab 2 Use and to adjust the value or manually click and type in a number to set the patient age range 3 Select Yes or No to designate the importance of each factor Weight Height Physical Condition Gender Race or Culture Medical Conditions Special Conditions Procedures etc to the scenario 4 If Yes is selected click and type in the desired description 5 Enter Social History or Positive Physical Finding notes as necessary 6 To save the case and exit the case editor click Save to cancel and exit the case editor click Cancel otherwise navigate to the next subsection by clicking on the next desired tab STEP 9 SP Training Guide The SP Training Guide provides a place to manage and highlight scenario specific portrayal information for each SP case and is available to Instructors Evaluators and Standardized Patients for review KbPort LLC Phone 412 487 4663 E mail support kbport com Page 123
www kbport com 1 Select the SP Training Guide tab 2 Click and type in necessary information in each desired field 3 Click Yes or No to enable conditional fields 4 To save the case and exit the case editor click Save to cancel and exit the case editor click Cancel otherwise navigate to the next subsection by clicking on the next desired tab STEP 10 SP Checklist The SP Checklist allows worksheets to be attached and made available to the standardized patient or to the evaluator s following each encounter 1 Select the SP Checklist tab 2 To add a worksheet click Import Existing Worksheet to view available items in the library 3 Click on the desired worksheet it will highlight yellow 4 Click Add to attach worksheet click Close to cancel 5 Once added the worksheet will preview in the SP Checklist window 6 To remove the worksheet click Clear in the top right of the screen 7 To save the case and exit the case editor click Save to cancel and exit the case editor click Cancel otherwise navigate to the next subsection by clicking on the next desired tab STEP 11 Trained SPs To designate and track WorkFlow users who have been trained for a given SP case register them under the Trained SP section of the case editor 1 To Add a Trained User to the List a Select the Trained SP tab b To add a user to the list click Add c From the list of available users click on the desired standardized patient it will highlight yellow use Shift Click to select multiple users KbPort LLC Phone 412 487 4663 E mail support kbport com Page 124
www kbport com d Click Add to designate the selected user s as trained click Close to cancel the selection 2 To Delete a User as a Trained SP a Click on the desired standardized patient it will highlight yellow use Shift Click to select multiple users b Click Delete and then OK when prompted 3 To save the case and exit the case editor click Save to cancel and exit the case editor click Cancel otherwise navigate to the next subsection by clicking on the next desired tab STEP 12 Survey Survey allows worksheets to be attached and made available for completion by learners standardized patients instructors or evaluator 1 Select the Survey tab 2 To add a worksheet click Import Existing Worksheet to view available items in the library 3 Click on the desired worksheet it will highlight yellow 4 Click Add to attach worksheet click Close to cancel 5 Once added the worksheet will preview in the Survey window 6 To remove the worksheet click Clear in the top right of the screen 7 To save the case and exit the case editor click Save to cancel and exit the case editor click Cancel otherwise navigate to the next subsection by clicking on the next desired tab STEP 13 Manage Case To manage edit or make changes to an existing SP Case select the case from the library by clicking on the Manage Case button Please refer to the above sections on creating a case for help with revising individual sections within the case editor KbPort LLC Phone 412 487 4663 E mail support kbport com Page 125
www kbport com STEP 14 Case Report The Case Report function generates a printable report the details the case information as it exists in the system 1 To run the report select the desired case name from the library 2 Click Case Report the report will open in a new browser window 3 You can now print the scenario from your browser window download the file as a PDF or preview the scenario STEP 15 Delete a Case 1 Select the desired case name from the library 2 Click Delete Case 3 Click Delete when prompted or click Cancel to close CONFIGURING WORKFLOW COURSES The Courses tab is a list of all the courses created in the system by the administrator To access this tab navigate to the main WorkFlow menu and select Courses KbPort LLC Phone 412 487 4663 E mail support kbport com Page 126
www kbport com ADD A COURSE 1 Click Courses in the main WorkFlow menu 2 Click Add Course Course Information 1 Enter the Course ID Section Title Description of the course and any Notes necessary for the course 2 Enter the Max Participants it is important to set this number appropriately or the scheduling will not work properly 3 Set the Status of the course as Open Full Completed or Cancelled a Open the course is open for enrollment for student s participation b Full the course has no open enrollment for student s participation c Completed the course is over and closed for enrollment d Cancelled the course has been either rescheduled or cancelled as a whole 4 Click Save to submit changes otherwise select Cancel KbPort LLC Phone 412 487 4663 E mail support kbport com Page 127
www kbport com Attachments Attachments are important for instructors if they need to attach documents that have already been created This is for the instructor s visual aid only students cannot see the attachments They will also be available to course participants on the Dashboard The system allows you to upload PDF s and Word documents To access the Attachments page select Attachments Add an Attachment 1 Click Add 2 Select and upload a file to make it available for the selected course 3 Enter the Label being the group name or category of the attachment and the Value being the description of the attached file 4 Click Save to save your changes otherwise select Close Download an Attachment 1 Select the attachment you wish to download 2 Click Download Attachment 3 Click OK Edit an Attachment 1 Click on the attachment you wish to edit 2 Click Edit 3 Edit the information as needed 4 Click Save Delete an Attachment 1 Click on the attachment you wish to delete 2 Click Delete 3 Click OK KbPort LLC Phone 412 487 4663 E mail support kbport com Page 128
www kbport com Prerequisites Prerequisites are classified as courses that are required as a prior condition You can choose a course that needs done before one course The system will not allow a student to choose a course that has a prerequisite if not taken To manage prerequisite courses select Prerequisites Add a Prerequisite Course 1 Click Add 2 Select a course that must be completed prior to enrollment in such a class 3 Click Save Delete a Prerequisite Course 1 Select the course you wish to delete 2 Click Delete 3 Click OK KbPort LLC Phone 412 487 4663 E mail support kbport com Page 129
www kbport com Grade Settings The Grade Settings section is where the instructor or administrator assigns the grading weight percentage to each part of the course For any of the grade functions to apply in reports weights must be assigned Each layer of sessions cases worksheets and classifiers should total up to 100 Grade Reports The Grade Reports popup is meant to filter the reports generated on that page The Export function generates an XLS with the data from the report The print function generates an HTML view of the report 1 Click Grade Reports 2 Select the options to filter your report a Report For has three tabs Course Session and Individual Course allows the user to filter the Excel spreadsheet into one specific course for the student s Session allows the user to choose which session they want visible in the Excel spreadsheet Individual allows the user to select one student to create a report for b Type includes an option to produce a summary of the designated report or specific details related to the tabs KbPort LLC Phone 412 487 4663 E mail support kbport com Page 130
www kbport com c Students provides the ability to select an individual student multiple students or all students for a report 9 Select Export to open Results xls within Excel Alternatively save the file to a specific location Since you will need to locate this file in the future consider renaming and relocating the file for your convenience 10 Click Print to print the Session Grade Report Summary or Details 11 Click Print again on the next page Assign Equal Weights Selecting the Assign Equal Weights button will set an approximate equal weight value for all sections enabled within the course Select OK to equalize the weights or select Cancel to leave the current values unchanged KbPort LLC Phone 412 487 4663 E mail support kbport com Page 131
www kbport com Clear Weights Selecting Clear Weights will reset all the current grade weights to 0 the default meaning that the item carries no effect on the grade Select OK to clear the weights and save changes or select Cancel to leave the values unchanged COURSES REGISTRATION Instructors An Instructor is an individual who teaches a session or period of a course Add Instructor 1 Click Add Instructor 2 Select the username of the individual you wish to assign as an Instructor 3 Click Next 4 Enter the Registration Date Payment Hours Payment Amount and Notes a The Registration Date for an Instructor assigns when the individual agrees to teach a session or period within a course b The Payment Date for an Instructor is the assignable deadline of when the Instructor needs paid KbPort LLC Phone 412 487 4663 E mail support kbport com Page 132
www kbport com c Hours represents the number of hours the Instructor logged for teaching the course d The Payment Amount represents the amount of pay the Instructor will receive for teaching the course e Notes for the assigned Instructor can be included in the Notes section 5 Click Submit to apply the new information for the Instructor Edit an Instructor 1 Select the Instructor you wish to edit 2 Click Edit to edit information as necessary 3 Click Save Delete an Instructor 1 Select the Instructor you wish to remove 2 Click Delete to remove the Instructor 3 Click OK to verify the removal or select Cancel to cancel the removal KbPort LLC Phone 412 487 4663 E mail support kbport com Page 133
www kbport com Evaluators An Evaluator is a person who attends the course that is being taught by the Instructor and evaluates the session or period Add an Evaluator 1 Click Add Evaluator 2 Select the username of the individual you wish to assign as an Evaluator 3 Click Next 4 Enter the Registration Date Payment Hours Payment Amount and Notes a The Registration Date for an Evaluator assigns when the individual agrees to teach a session or period within a course b The Payment Date for an Evaluator is the assignable deadline of when the Evaluator needs paid c Hours represents the number of hours the Evaluator logged for evaluating the course d The Payment Amount represents the amount of pay the Evaluator will receive for evaluating the course e Notes for the assigned Evaluator can be included in the Notes section 5 Click Submit to apply the new information for the Evaluator KbPort LLC Phone 412 487 4663 E mail support kbport com Page 134
www kbport com Edit an Evaluator 1 Select the Evaluator you wish to edit 2 Click Edit to edit information as necessary 3 Click Save Delete an Evaluator 1 Select the Evaluator you wish to remove 2 Click Delete to remove the Evaluator 3 Click OK to verify the removal or select Cancel to cancel the removal Participants Course Participants include both students and standardized patients within a registered course Add a Participant 1 Click Add Participant 2 Select the username of the individual you wish to assign as a Participant 3 Click Next KbPort LLC Phone 412 487 4663 E mail support kbport com Page 135
www kbport com 4 Enter the Materials Sent Course Fee Registration Date Invoice Date Status Payment Received and Notes a The Materials Sent Date represents when course materials have been sent to the Participant b The Course Fee is the registration cost the Participant is required to pay to attend the course c The Registration Date represents when the Participant was registered to attend the course d The Invoice Date provides information as to when the invoice was sent to the Participant the invoice includes date of payment e The Status dropdown shows whether the Participant is currently registered or withdrawn from the course f The Payment Received represents the date the Participant s course fee was received g Notes for the assigned Participant can be included in the Notes section 5 Click Submit to apply the new information for the Participant Edit a Participant 1 Select the Participant you wish to edit KbPort LLC Phone 412 487 4663 E mail support kbport com Page 136
www kbport com 2 Click Edit to edit information as necessary 3 Click Save Delete a Participant 1 Select the Participant you wish to remove 2 Click Delete to remove the Participant 3 Click OK to verify the removal or select Cancel to cancel the removal Gradebook The Gradebook will show the scores and grades for the selected participant as well as information regarding when the worksheet was completed as well as when the worksheet was graded To view the Gradebook select the participant s you wish to review information for and select the Gradebook button Budget The Budget provides a means of tracking expenses and revenues for a course Add a Budget Item 1 Click Add 2 To add a new Budget Item include an Item Name the Type of budget item Expense or Revenue Quantity Unit Cost Invoice Date and a Payment Received date a The Item Name is the description of the Budget Item b The Type can be used to identify if the Budget Item is considered a Revenue or an Expense KbPort LLC Phone 412 487 4663 E mail support kbport com Page 137
www kbport com c The Quantity adjusts the number of items included in the Budget Item d The Unit Cost is the cost of a single Budget Item e The Invoice Date is the date an invoice containing the Budget Item was created or sent to the accounting department f The Payment Received is the date the payment for the Budget Item was deposited or withdrawn 3 Click Save to submit the information for the Budget Item Edit a Budget Item 1 Click the Budget Item you wish to modify 2 Click Edit and edit the necessary information 3 Click Save to apply your changes Delete a Budget Item 1 Select the Budget Item you wish to delete 2 Click Delete to remove the Budget Item 3 Click OK to verify the removal or select Cancel to cancel the removal KbPort LLC Phone 412 487 4663 E mail support kbport com Page 138
www kbport com COURSES SCHEDULE Each session of a Course is divided into multiple periods the specific time and date occurrence s of a simulation Multiple periods can occur simultaneously if they are occurring in different locations Schedule an Individual Session Period 1 Select the Schedule tab within the course editor 2 Select the Show details tab to expand the session schedule 3 Click New Period to open the Period Editor and to access the Period Information and Participants menus 4 Click the calendar icon next to the Period Start field and select the period start time and date Note Clicking Save with the calendar selection window open will close the Period Editor Click anywhere on the Period Editor window white space to close the calendar and continue entering information for the period clicking Save only after all sub sections are filled in KbPort LLC Phone 412 487 4663 E mail support kbport com Page 139
www kbport com 5 Click the calendar icon next to the Period End field and select the period end time and date 6 Use or to adjust the Max Participants that can register or be assigned to the specific period or manually enter the desired value 7 Use the dropdown menu to select the Location in which the period will occur 8 To enable self signup and allow enrolled course participants to select their own session periods check the Student Signup box and then click Save to create the period Alternatively if self signup is not desired leave the box blank and proceed to the Participants tab of the course editor a From the list of enrolled participants check the box next to each individual you wish to assign to the period 9 Click Save to create the period and submit all information Add Recurring Periods When creating periods for an individual session the Bulk Add option allows the user to automatically create multiple periods based on a recurring schedule You can create Recurring Periods by number of hours or the amount of days A period can occur either once per day within a specified time frame or once every x number of days 1 Select the Schedule tab within the course editor KbPort LLC Phone 412 487 4663 E mail support kbport com Page 140
www kbport com 2 Select Show Details to view the list of scheduled sessions for the course 3 Click Bulk Add to open the recurring periods menu 4 From the Recurring Type drop down menu select the desired recurrence schedule a Every x Minutes when selected the x Minutes field will appear Use or to adjust the number of minutes between each period start time or manually enter the value b Every x Days when selected the x Days field will appear Use or to adjust the number of days between each period start time or manually enter the value c Once Per Day the period will recur daily at the same selected start time Ctrl Click to select the days of the week that the period will recur within the Days of the Week menu 5 Click the Calendar Icon next to the From field and select the start time and date for the first period 6 Designate the length of recurrence by selecting an option from the Until drop down menu a A Certain Number of Periods will create x number of periods based on the previous recurring type selection When selected the Add x Number field will appear Use or to adjust the total number of periods you wish to create or manually enter a value b A Specific Date and Time will set the date and time of the last recurring period When selected the Until Date field will appear Click the calendar icon to select the time and date for the last period 7 Use or to adjust the Period Duration in minutes or manually enter a value 8 Use or to adjust Max Participants Learners that can sign up for or be assigned to each period or manually enter a value 9 From the dropdown menu select a room Location where period s will occur KbPort LLC Phone 412 487 4663 E mail support kbport com Page 141
www kbport com 10 To enable self signup and allow enrolled course participants to select their own session periods check the Allow Student Signup box leave this blank if you wish to manually assign participants to periods 11 Click Save to bulk create the periods and submit the information Note When not using the Allow Student Signup option periods created using the Bulk Add feature require participants to be manually assigned This means that each individual recurring period must be edited to assign its participants Course level Recurring Periods When a course has multiple sessions you can bulk add periods to each session simultaneously using the Recurring Periods option found on the Course Editor s Schedule tab The steps for using the course recurring period function are the same as the individual session level please refer to Add Recurring Periods steps 4 11 Recurring periods are added to all the sessions instead of just one individual session KbPort LLC Phone 412 487 4663 E mail support kbport com Page 142
www kbport com Editing a Period 1 Select the Schedule tab within the Course Editor 2 Select Show Details to expand the session schedule 3 Click the pencil icon next to the period you wish to edit the Period Editor window allowing you to modify information 4 Click Save to apply changes Assessment The Assessment function under the session period listing allows the Administrator or Instructor to view manage and grade completed session worksheets Additionally session designated Fusion HD recordings are available as links within the Assessment window allowing Instructors to easily review videos in conjunction with their evaluations 1 Select the Schedule tab from the Course Editor Then select the Periods menu and select Show Details to expand the session schedule 2 Click Assessment the Assess Sim Session window will open 3 The Summary tab shows an overview of all completed worksheets for the session a clicking on an individual username will open an overview window for that specific user 4 To view and grade by worksheet type Learner Worksheets SP Checklists Surveys Post Session click on the appropriate tab 5 To release a completed worksheet and allow the participant to recomplete it click on Unlock next to the appropriate listing 6 To grade a worksheet select the NONE link a new grading window will open a For point assigned worksheets use or to mark the appropriate score for each question b To adjust total points earned after grading check the Change Earned Points box and use or to adjust the Earned Points field KbPort LLC Phone 412 487 4663 E mail support kbport com Page 143
www kbport com c For Pass Fail designation click the appropriate option d Enter any grader comments for review by the Instructor s e To grade a different Learner on the same worksheet select the next desired name from the Completed By dropdown menu or click Next f To save the assessment click Save otherwise click Close to cancel and exit the worksheet s assessment window 7 To review accompanying session videos select the Videos tab and click Play Video on the desired recording you will be redirected to the ETC FusionHD debrief library and the video will begin playing Calendar The course calendar displays scheduled periods and SP sessions To view details about a calendar entry hover the cursor over the event Unassigned Videos The Unassigned Videos menu of the Course Schedule tab lists ETC Fusion HD recordings that were captured during scheduled or previously scheduled session or periods yet remain unassigned via video info to that session or period To Access an Unassigned Video and edit the video information 1 Click the Play Edit Video link you will be redirected to the ETC FusionHD debrief library and the video will begin playing 2 Click Edit Info to access the video information fields 3 Click WorkFlow to select the appropriate session or period information from the drop down menus 4 Click Save Note Because the Play Edit Video option redirects to the ETC FusionHD video file location you will need to re access the WorkFlow server at its assigned address to return to the course page KbPort LLC Phone 412 487 4663 E mail support kbport com Page 144
www kbport com CONFIGURING WORKFLOW SIM SESSIONS IMPORTANT The Information tab for a new course must be completed and saved prior to creating or scheduling sessions Note While not required to create a session for scheduling purposes it is helpful to have any Sim Scenarios and or Worksheets that are to be used for the session already created before creating and editing Sim Sessions Please see Section 7 of this manual for Worksheets Section 8 for Sim Scenarios Also while SP Sessions are created in much the same way please refer to the SP Sim section of this document for specifics about creating scheduling and managing SP sessions SESSIONS SIM SESSIONS The course structure of WorkFlow is broken up into sessions and then periods Sessions are specific simulations or divisions within a course whereas periods are the time and date specific occurrences of each session From the Sessions tab of a course creation window you can create and manage both regular course Sim Sessions as well as SP Standardized Patient sessions KbPort LLC Phone 412 487 4663 E mail support kbport com Page 145
www kbport com Create a Sim Session 1 Select the Sim Sessions menu of the Session tab 2 Click Add Sim Session 3 The Session Editor window will appear Note There are several subsections to the Session Editor all of which are located as clickable links on the left side of the window The Information subsection which defines the session name is the only required field for saving and creating a session However under this menu you can also attach preexisting Sim Scenarios session specific learner and evaluator worksheets and instructor feedback and evaluation forms to the session You can also allocate any required inventory items that will be used during the session Session Information Under the Information tab of the Session Editor enter the name of the session or simulation you wish to create Adding a Sim Scenario 1 Click Sim Scenario 2 Select a Sim Scenario from the drop down menu to attach it to the session 3 Clicking Preview Scenario will allow you to see the details of a selected scenario 4 If necessary click Unattach Scenario to clear and or remove the selection from the session Attaching Learner Worksheets 1 Select Learner Worksheets 2 Select the desired worksheet from the drop down menu 3 Click Preview Worksheet to view the selected worksheet click Edit Worksheet to make changes to the selection Both Preview and Edit will open in a new browser window KbPort LLC Phone 412 487 4663 E mail support kbport com Page 146
www kbport com 4 Designate the worksheet s availability to learners by selecting from the Activity drop down menu 5 Use and to adjust the Time Window in hours Note Learner worksheets can be designated as pre during or postsession For each type of activity you can set a time window in which the given worksheet is available to be taken For example a Pre Session worksheet could be available 24 hours before a session period starts or a Post Session worksheet could be available for only two hours after the session ends Session scheduling adding and editing periods is covered in Step 8 of this section 6 Select an evaluation designation for the worksheet from the Purpose drop down menu 7 Click Attach Worksheet to attach the selected worksheet to the session KbPort LLC Phone 412 487 4663 E mail support kbport com Page 147
www kbport com Attaching an Evaluation Worksheet 1 Select Evaluation Worksheet 2 Use the drop down menu to select a worksheet 3 Clicking Preview Worksheet will allow you to view the worksheet in a new window Attaching Instructor Feedback Surveys or Evaluations 1 Select Instructor Feedback 2 Use the drop down menu to select a worksheet 3 Click Preview Worksheet to view the worksheet in a new window Inventory 1 Select Inventory 2 Inventory items can be searched by name or organized by resource type Filter 3 Click Enabled to select the inventory item 4 Under the Quantity column use or to adjust item quantity 5 Click Save after selecting desired items and quantities Note Save can be clicked on any Session Editor subsection once the session has been named Clicking Save will create and or save changes to the session and return you to the course session listing KbPort LLC Phone 412 487 4663 E mail support kbport com Page 148
www kbport com MANAGING SIM SESSIONS Editing a Sim Session 1 Select the Session tab within the Course Editor 2 Select the Session name it will highlight yellow you wish to edit 3 Click the Pencil Icon 4 The Session Editor window will open 5 Make any desired changes within the Session Editor 6 To save the session and close the session editor click Save to cancel and exit the session editor click Close Deleting a Sim Session 1 Select the Session tab within the Course Editor 2 Select desired Session name you wish to delete it will highlight yellow 3 Click Delete click OK to confirm the deletion or Cancel to cancel the deletion Session Reports 1 Worksheet score reports are available from the Session Schedule tab and detail the overall scores once graded for the session participants 2 Select the Session tab within the Course Editor 3 Select the session name you wish to view a report of 4 Click Report the Worksheet Report window will open 5 Each individual worksheet will be listed as a tab on the left side of the window click on each name to view different worksheets 6 While a worksheet is selected click Export to download a spreadsheet of the scores or Print to open a printable web page 7 To exit the score window click Close KbPort LLC Phone 412 487 4663 E mail support kbport com Page 149
www kbport com Session Inventory The Inventory function of the Course Session tab allows Instructors and Administrators to control the status of inventory items as they pertain to an individual session As such inventory items can be checked in or out directly from the course s inventory designation rather than from the entire system inventory list 1 2 3 4 Select the Session tab within the Course Editor Click the session name you wish to view Inventory for Click Inventory To check an item out select Check Out as the desired Scan Action a Select the inventory item you wish to check out b Click Check Out c Select Submit when prompted to confirm the action otherwise select Cancel 5 To check an item in select Check In as the desired Scan Action a Select the inventory item you wish to check in b Click Check In c Select Submit when prompted to confirm the action otherwise select Cancel KbPort LLC Phone 412 487 4663 E mail support kbport com Page 150
www kbport com IMPORTANT If using a KbPort configured barcode scanner select the desired scanner function before scanning the item s SKU Note Using the Session Inventory Checkout feature navigates the user interface to the inventory module To return to the previous session tab you will need to go back into the course module and reopen the course editor for the selected session CONFIGURING WORKFLOW SP SESSIONS The SPSim functionality of WorkFlow provides course integrated management scheduling reporting and evaluation for Standardized Patient simulations and Objective Structured Clinical Examinations OSCE Built into the standard course structure SPSim incorporates the same session period format as regular simulations but with the additional ability to create both instructor controlled and student self signup rotational scheduling that is based on room location and case portrayal Once scheduled SPSim controls and manages each session s case information while also coordinating the availability and completion of attached assessment and evaluation worksheets SPSim can be used as either an automatic or manual process depending on the end user s preferences IMPORTANT To create and schedule SP sessions you must first have SP cases created in the SPSim library For scheduling purposes you need to at least create and save each SP scenario with a case name For more information on creating SP cases please refer to the Configuring WorkFlow SP Cases section of this manual KbPort LLC Phone 412 487 4663 E mail support kbport com Page 151
www kbport com IMPORTANT Because SP Sessions are integrated into the overall course structure of WorkFlow you must have a course shell completed and saved course info tab created before adding a session to it For SP sessions you can either create a new independent course or you can add an SP session to an existing course Please refer to the Configuring WorkFlow Courses section of this manual for information regarding course creation CREATING A NEW SP SESSION The Session component of SPSim provides the schedule assignment rotation breakdown and management options for the selected SP session SP Session Information 1 2 3 4 Select SP Sessions under the Course Editor s Sessions tab Click Add SP Session the SP Sim Session Editor will open Enter the desired session name Use either the and signs or manually input information to adjust the numeric values for a The number of rooms to be used in the rotation schedule b Pre Encounter Time amount of preparation time before each session c Encounter Length d Evaluation Time after each session e The First Break after Encounter and Second Break after Encounter optional mark the box next to each selection to enable the field 5 To save the session and close the Session Editor click Save to cancel and exit the Session Editor click Close otherwise navigate to the next subsection by clicking on the desired tab Note Changing the number of rooms for an existing session clears any previously selected cases SP s rooms and student assignments for that session KbPort LLC Phone 412 487 4663 E mail support kbport com Page 152
www kbport com Settings 1 Select the Settings tab 2 To enable an option for the session mark the corresponding box a Require Honor Code Before Session Starts Learner must read and digitally sign the honor code message before the session can begin If enabled select the desired honor code message from the drop down menu b Enable Door Notes for this SP Session must be created in the SP case s being used c Show Patient Note during Encounter phase sets a time during the encounter rather than before the encounter in which the door note is made available to the learner If enabled use and to adjust the field in minutes or manually enter the information d Enable Survey for students during this SP Session makes the SP case s survey available for completion the worksheet must be created and attached to the SP case e Show Time Remaining timer for students during this SP Session enables a session clock on the Learner s dashboard displaying the time remaining for the session 3 To save the session and close the Session Editor click Save to cancel and exit the Session Editor click Close otherwise navigate to the next subsection by clicking on the desired tab KbPort LLC Phone 412 487 4663 E mail support kbport com Page 153
www kbport com Cases 1 Select the Cases tab 2 For each encounter select the desired case name from the corresponding drop down menu 3 To save the session and close the Session Editor click Save to cancel and exit the Session Editor click Close otherwise navigate to the next subsection by clicking on the desired tab Post Session Activity Used in conjunction with SP Record SPSim automated recording the Post Session Activity options allow you to designate post session time for review worksheet completion and recording management 1 Select the Post Session Act tab 2 Enable Post Session Activity for SP Record when enabled the Post Session Time field will become visible use and to adjust the desired amount of time for Post Session activities 3 Enable Video Access for Post Session Review provides Learners access to their session recording s for the duration of the Post Session Activity time KbPort LLC Phone 412 487 4663 E mail support kbport com Page 154
www kbport com 4 To attach a Post Session worksheet to be completed by all participants select the desired worksheet from the drop down menu 5 To preview a worksheet click Preview Worksheet the preview will open in a new tab 6 To save the session and close the Session Editor click Save to cancel and exit the Session Editor click Close otherwise navigate to the next subsection by clicking on the desired tab AVMATIX Page For facilities outfitted with both KbPort simulation overhead paging devices AVMatix Paging and ETC Command Center ECC SP sessions can be configured with automatic paging through the SP Record functionality in WorkFlow As such paging templates sound designations for standard SP session activities can be attached to the SP Session IMPORTANT AVMatix templates must be created in System Setting prior to being attached to a session 1 From the drop down menu select the desired template and then click add to attach it to the session KbPort LLC Phone 412 487 4663 E mail support kbport com Page 155
www kbport com 2 To enable playback of the selected template during the session checkmark the box 3 To save the session and close the session editor click Save to cancel and exit the session editor click Close otherwise navigate to the next subsection by clicking on the next desired tab IMPORTANT This is the last subsection for creating a new SP session If you have not done so already press the Save button to save and create the case Pressing Cancel will clear any unsaved work up until this point SCHEDULING AN SP SESSION 1 Select SP Sessions within the Course Editor s Schedule tab 2 Click on the SP Session you wish to modify and then press the Edit button the SP Session Editor will open 3 Click on the Calendar to select the date and time that the session will begin KbPort LLC Phone 412 487 4663 E mail support kbport com Page 156
www kbport com Note Clicking Save with the calendar selection window open will close the SP Session Editor Click anywhere on the editor window white space to close the calendar and continue entering information for the session schedule clicking save only after all subsections are filled in IMPORTANT To schedule an SP Session participants Learners and Standardized Patients must be assigned to the course For information regarding course user registration please see the Courses Registration section of this manual KbPort LLC Phone 412 487 4663 E mail support kbport com Page 157
www kbport com PARTICIPANT SCHEDULING There are three options for assigning participants within the SP Session schedule 1 Auto assign randomly automate the schedule and assign participants of the course to an encounter 2 Manual allows the course Instructor to assign the participants to an encounter directly a When selected the number of encounters can be increased leaving open the possibility for a Learner to repeat a case or even SP actor Select the appropriate box to allow or disallow a Learner from repeating a case and or SP b Use and to adjust the desired number of encounters for the session or manually enter the value c Adjust the scheduling of breaks as needed selecting the appropriate box to enable a break and then setting the break length using and or by manually clicking and typing in a numerical value in minutes 3 Student Signup will allow course participants to assign themselves to an encounter time a link for self signup will appear on each participant s dashboard 4 When Student Signup is selected the number of encounters can be increased leaving open the possibility for a Learner to repeat a case or even SP actor Select the appropriate box to allow or disallow a learner from repeating a case and or SP a Use and to adjust the desired number of encounters for the session or manually enter the value b Adjust the scheduling of breaks as needed selecting the appropriate box to enable a break and then setting the break length using and or by manually clicking and typing in a numerical value in minutes KbPort LLC Phone 412 487 4663 E mail support kbport com Page 158
www kbport com Worksheet Availability Worksheet Availability enables or disables the SP case s worksheets from being available on Participant dashboards This is useful if you do not want Learners to see worksheets prior to the session or if you want to remove worksheets in the event of a practice session 1 Select the appropriate option to either make worksheets visible on the learner dashboard or to hide them 2 If enabled use and to the desired availability time frame or manually enter a value The numerical value entered will be the time in minutes that the SP case worksheets will be available both before and after the session Leaving the field at zero 0 makes the worksheets available only during the scheduled session time To save the session and close the Session Editor click Save to cancel and exit the Session Editor click Close otherwise navigate to the next subsection by clicking on the desired tab Standardized Patient and Location Assignments 1 Select the Standardized Patient Locations tab 2 Using the drop down menus designate the room location for each SP 3 Click Chose SP to assign the desired SP from the list of available trained actors KbPort LLC Phone 412 487 4663 E mail support kbport com Page 159
www kbport com LEARNER ASSIGNMENTS SCHEDULING AND SIGNUP Note The following steps vary depending on which participant scheduling option was chosen in the previous section Auto Assign Student Selection Although the rotation schedule will be automated under this option the initial starting location by case for each Learner must be selected 1 Under the Students tab of the SP Session Editor use the drop down menu under each encounter to select which case each Learner will begin the session in encounter numbers coordinate with the room and SP actor assignment selections made on the previous tab 2 To save the session and close the session editor click Save to cancel and exit the session editor click Close otherwise navigate to the next subsection by clicking on the next desired tab Manual Student Scheduling This allows the Instructor or Administrator full control over Learner scheduling and rotation assignments 1 Under the Students tab of the SP Session Editor mark the box next to all learners who will participate in the session KbPort LLC Phone 412 487 4663 E mail support kbport com Page 160
www kbport com 2 Click Save the window will return to the SP Session listing on the course schedule tab 3 To access the scheduling block calendar and assign Learners to encounters click Schedule next to the desired SP session the calendar will open in a new browser tab 4 To assign a student to an encounter click and drag the Learner s name to a time slot 5 To remove a student from time slot click the red X next to their name on the schedule 6 Once selections are made click Save and then select OK when prompted to confirm your changes 7 To clear all selections on the scheduler click Reset and then select OK when prompted to confirm your changes 8 To close the SP Session Scheduler without saving any changes click Close then select OK when prompted to submit your changes Note Always remember to save any changes that are made on the SP Session Scheduler Closing the browser window without saving will result in lost work KbPort LLC Phone 412 487 4663 E mail support kbport com Page 161
www kbport com Student Self Signup Scheduling If student signup is selected as the participant scheduling option then all students in the course can schedule themselves for the session You do not have to do anything under the Student tab of the SP Session Editor 1 Click Save after making Standardized Patient and Location assignments the window will return to the SP Session listing on the course schedule tab 2 Students can now sign up for encounter slots from their WorkFlow dashboard a Click Show link next to the SP Session available for self signup b Click on the Session link the scheduling calendar will open in a new browser tab c Click and drag the Learner s name to a time slot s d To remove a name from a time slot click the red X next to their name on the schedule e Once selections are made click Save and then select OK when prompted to submit your changes f To close the SP Session Scheduler without saving any changes click Close and then select OK when prompted 3 If the self signup option is enabled the Instructor or Lab Coordinator can manage the overall session schedule by clicking on the Student Signup button next to the SP Session name under the course s Schedule tab a To assign a student to an encounter click and drag the Learner s name to a time slot b To remove a student from time slot click the red X next to their name on the schedule c Once selections are made click Save and then select OK when prompted to submit all changes d To clear all selections on the schedule click Reset and then select OK when prompted to submit all changes KbPort LLC Phone 412 487 4663 E mail support kbport com Page 162
www kbport com e To close the SP Session Scheduler without saving any changes click Close and then select OK when prompted to submit all changes Note Remember to save any changes that are made on the SP Session Scheduler Closing the browser window without saving will result in lost work IMPORTANT Once a student signs up for an encounter slot and presses save they cannot remove themselves from the slot Only the admin or instructor can release the student from the scheduled encounter This prevents students from dropping themselves from the schedule at the last minute SP SESSION MANAGEMENT Under the Course Editor s Schedule tab existing SP sessions can be both edited and reviewed From this window instructors and administrators can also organize and manage SP recordings as well as assess completed learner coursework related to the given session Edit an Existing SP Session 1 From the Schedule tab s SP Session list click on the desired session name you wish to modify 2 Click Edit 3 Make any desired changes within the SP Sim Session Editor 4 To save the session and close the Session Editor click Save to cancel and exit the Session Editor click Close otherwise navigate to the next subsection by clicking on the desired tab KbPort LLC Phone 412 487 4663 E mail support kbport com Page 163
www kbport com Print SP Session Schedule 1 From the Schedule tab s SP session list click on the session you wish to view 2 Click Print Schedule the schedule will open in a new browser tab 3 Click Print at the bottom of the schedule window to print the report from your browser window or download the file for viewing ASSESSMENT The Assessment function within the SP Session schedule allows the administrator or instructor to view manage and grade completed session worksheets As well session designated Fusion HD recordings are available as links within the assessment window allowing instructors to easily review videos in conjunction with their evaluations 1 From the Schedule tab s SP Session list select the session you wish to assess 2 Click Assessment the SP Session assessment window will open 3 The Summary tab overviews all completed worksheets for the session clicking on an individual username will open an overview window for that specific user 4 To view and grade by worksheet type Learner Worksheets SP Checklists Surveys Post Session click on the appropriate tab 5 To release a completed worksheet and allow the participant to recomplete it click on Unlock next to the appropriate listing 6 To grade a worksheet click on the NONE link a new grading window will open a For points assigned worksheets use and to mark the appropriate score for each question i To adjust total points earned after grading check the Change Earned Points box and use and to adjust the Earned Points field b For Pass Fail designation click appropriate c Enter any grader comments for review by instructor s KbPort LLC Phone 412 487 4663 E mail support kbport com Page 164
www kbport com d To grade a different learner on the same worksheet select the next desired name from the Completed By drop down menu or click Next e To save the assessment click Save to cancel and exit the worksheet s assessment window click Close 7 To review accompanying session videos select the Videos select the desired session video and then select Play Video you will be redirected to the ETC Fusion HD debrief library and the video will begin playing Videos The videos tab under the SP Session schedule allows the administrator or instructor to view a listing of archived Fusion HD recording for the selected session and includes links to those videos for review 1 From the course schedule tab s SP session list click on the desired session name it will highlight yellow 2 Click Videos the SP Session videos listing will open 3 Click the video link to be redirected to the archived video Clear The Clear function of the Course Schedule tab allows for the removal of an existing SP Session from the schedule 1 From the Schedule tab s SP Sessions list session s you wish to clear 2 Click Clear 3 Select OK when prompted to clear the session s otherwise selective Cancel to return to the SP Session list KbPort LLC Phone 412 487 4663 E mail support kbport com Page 165
www kbport com CONFIGURING WORKFLOW REPORTS The Reports tab is a pre populated list of reports in the system To view all reports simply click on the report desired and then click View Report All reports are viewable as a PDF To run a report all Courses SP Cases SP Sessions Inventory Kiosk Settings and Worksheets must be built prior The user can also filter the reports shown by via the All Courses Inventory and Kiosk options Note For all reports to select more than one User or Course Hold Control Command and click desired user or course KbPort LLC Phone 412 487 4663 E mail support kbport com Page 166
www kbport com COURSE COST The Course Cost Report is a breakdown of the cost of a course The Budget Resources Participants Instructors and Evaluators are all shown in this report Budget information is populated from the Budget section for each course To review the budget for specific courses select the course from the Courses list Click Manage Course click the Registration tab then click Budget from the left menu Resources information is populated from the cost of inventory for each item used as a resource for each session in the selected course Participants information is populated from the student registration details and includes course fees if applicable Instructors and Evaluators information is populated from values assigned to each in the Registration tab of the selected course 1 Click Course Cost 2 Click View Report 3 Use the drop down arrow to select the course for which you wish to view a report 4 Click Show Report 5 The report will open as a PDF in a new window CURRENT INVENTORY The Current Inventory report shows a tabular report of all inventory items along with the total value This is especially useful for insurance or audit purposes The charts show the quantity to date the average and each item of inventory s information 1 Click Current Inventory 2 Click View Report 3 Select All Categories or Selected Categories a If Selected Categories is chosen select which type of inventory Consumable ETC or Equipment KbPort LLC Phone 412 487 4663 E mail support kbport com Page 167
www kbport com 4 Click Show Report 5 The report will open as a PDF in a new window END OF LIFE The End of Life report indicates the inventory items with end of life status Expired items are highlighted in red and items reaching their expiration are highlighted in yellow 1 Click End of Life 2 Click View Report 3 The report will open as a PDF in a new window SIMULATION HOURS BY COURSE The Simulation Hours by Course report shows the hours in simulation by course name and student This report lets the user pick one course and amongst multiple students that are enrolled in the one course This is especially useful because it tracks the amount of time a student has in the lab and if they need to make up some part of a course 1 Click Simulation Hours by Course 2 Click View Report 3 Click the drop down arrow to select a course title 4 Select the student s within the course for which you would like to view a report 5 Click Show Report 6 The report will open as a PDF in a new window SIMULATION HOURS BY STUDENT The Simulation Hours by Student report shows the hours in simulation by course name and student Within this report the user can select one specific student and multiple courses that the one student is enrolled in This is especially useful because it tracks the amount of time a student has in the lab and if they need to make up some part of a course 1 Click Simulation Hours by Student KbPort LLC Phone 412 487 4663 E mail support kbport com Page 168
www kbport com 2 Click View Report 3 Click the drop down arrow to select the student 4 Select the course s the student is enrolled in for which you wish to view a report 5 Click Show Report 6 The report will open as a PDF in a new window SIMULATION HOURS BY ROOM The Simulation Hours by Room breaks down the total time for all the rooms the courses are located in 1 Click Simulation Hours by Room 2 Click View Report 3 Select the Student s 4 Make a Room Selection selecting either All Rooms or Selected Rooms 5 Choose the Room s for which you wish to view a report 6 Click Show Report 7 The report will open as a PDF in a new window LONGITUDINAL WORKSHEET REPORT The Longitudinal Worksheet Report shows one worksheet for one or multiple student s over a period The report refers to the Session Date Score Mean High and Low Scores 1 Click Longitudinal Worksheet Report 2 Click View Report 3 Use the drop down arrow to select the Worksheet 4 Select the Student s for which you wish to view a report 5 Click Show Report 6 The report will open as a PDF in a new window KbPort LLC Phone 412 487 4663 E mail support kbport com Page 169
www kbport com LONGITUDINAL COURSE REPORT The Longitudinal Course Report shows grades for one or more course s for each individual student s This report showing the Course Name Start and End Date Time Score Mean High and Low Scores 1 Click Longitudinal Course Report 2 Click View Report 3 Select the Course s for which you wish to view a report 4 Select the Student s for which you wish to view a report 5 Click Show Report 6 The report will open as a PDF in a new window KIOSK LOGIN REGISTER The Kiosk Login Register Report shows the Kiosk user register log where Students can log in and log out of the system along with self sign up 1 Click Kiosk Login Register 2 Select Users or Visitors 3 Select the Date Range of either All Dates or Date Range 4 If Date Range is chosen select the Start Date and End Date 5 Click Show Report 6 The report will open as a PDF in a new window SP SIM CASES The SP Sim Case Report shows all the information for the cases selected This report generates a PDF format which can be printed or saved by the user 1 Click SP Sim Cases 2 Click View Report 3 Select the Case Selection All Cases or Select Cases 4 If Select Cases has been chosen select the cases for which you wish to view a report 5 Click Show Report 6 The report will open as a PDF in a new window KbPort LLC Phone 412 487 4663 E mail support kbport com Page 170
www kbport com SCHEDULE REPORT BY LOCATION The Schedule Report by Location shows activities and length by location 1 Click Schedule Report by Location 2 Click View Report 3 Select the Date Range All Dates or Date Range 4 If Date Range is selected choose the Start Date and End Date 5 Click Show Report 6 The report will open as a PDF in a new window SCHEDULE REPORT BY INSTRUCTOR The Schedule Report by Instructor shows activities and length by instructor 1 Click Schedule Report by Instructor 2 Click View Report 3 Select the Date Range All Dates or Date Range 4 If Date Range is selected choose the Start Date and End Date 5 Select Instructor s for which you wish to view a report 6 Click Show Report 7 The report will open as a PDF in a new window SCHEDULE REPORT BY STUDENT The Schedule Report by Student shows activities and length by student 1 Click Schedule Report by Student 2 Click View Report 3 Select the Date Range All Dates or Date Range 4 If Date Range is selected choose the Start Date and End Date 5 Select Student s for which you wish to view a report 6 Click Show Report 7 The report will open as a PDF in a new window KbPort LLC Phone 412 487 4663 E mail support kbport com Page 171
www kbport com COURSES COST The Courses Cost Report shows the cost of courses in a date range Click Courses Cost 1 Click View Report 2 Select the Date Range All Dates or Date Range 3 If Date Range is selected choose the Start Date and End Date 4 Select the Course s for which you wish to view a report 5 Click Show Report 6 The report will open as a PDF in a new window SP SESSION CASE GRADE REPORT The SP Session Case Grade Report shows the overall raw scores and statistics for a Specialized Patient 1 Click SP Session Case Grade Report 2 Click View Report 3 Select the Course for which you wish to view a report from the dropdown menu 4 Select the SP Session for which you wish to view a report from the drop down menu 5 Select the Classifier Selection of either All Classifiers or Select Classifiers 6 Click Show Report 7 The report will open as a PDF in a new window SP SESSION PATIENT NOTE REPORT The SP Session Patient Note Report shows the raw question and answer for SP Sessions 1 Click SP Session Patient Note Report 2 Click View Report KbPort LLC Phone 412 487 4663 E mail support kbport com Page 172
www kbport com 3 Use the drop down arrow to select the Course s for which you wish to view a report 4 Use the drop down arrow to select an SP Session for which you wish to view a report 5 Click the Hide Participant Names checkbox if desired 6 Click Show Report 7 The report will open as a PDF in a new window SP SESSION SP CHECKLIST REPORT The SP Session SP Checklist Report shows the raw question and answer for SP Sessions The SP Standardized Patient fills out this worksheet and exports the data 1 Click SP Session SP Checklist Report 2 Click View Report 3 Use the drop down arrow to select the Course s for which you wish to view a report 4 Use the drop down arrow to select the SP Session for which you wish to view a report 5 Click the Hide Participant Names checkbox if desired 6 Click Show Report 7 The report will open as a PDF in a new window SP SESSION SURVEY REPORT The SP Session Survey Report shows the raw question and answer for SP Sessions For this to show worksheets and courses must be previously created 1 Click SP Session Survey Report 2 Click View Report 3 Use the drop down arrow to select the Course s for which you wish to view a report KbPort LLC Phone 412 487 4663 E mail support kbport com Page 173
www kbport com 4 Use the drop down arrow to select the SP Session for which you wish to view a report 5 Click the Hide Participant Names checkbox if desired 6 Click Show Report 7 The report will open as a PDF in a new window SP SESSION ASSESSMENT REPORT The SP Session Assessment Report will report the costs associated with the assessment of an SP Session 1 Click SP Assessment Report 2 Click View Report 3 Use the drop down arrow to select the Course for which you wish to view a report 4 Use the drop down arrow to select the SP Session for which you wish to view a report 5 Click Show Report 6 The report will open as a PDF in a new window SIM SESSION ASSESSMENT REPORT The Sim Session Assessment Report will report the costs associated with the assessment of a Sim Session 1 Click Sim Session Assessment Report 2 Click View Report 3 Use the drop down arrow to select the Course for which you wish to view a report 4 Use the drop down arrow to select the SP Session for which you wish to view a report 5 Click Show Report 6 The report will open as a PDF in a new window KbPort LLC Phone 412 487 4663 E mail support kbport com Page 174
www kbport com COURSE INVENTORY COST REPORT The Course Inventory Cost Report will display a report of all costs and revenues associated with a course s inventory 1 Click Course Inventory Cost Report 2 Click View Report 3 Use the drop down arrow to select the Course for which you wish to view a report 4 Select the Report a selected session only checkbox if desired 5 Use the drop down arrow to select the Sim Session for which you wish to view a report 6 Select the Include only items checked out from Inventory checkbox if desired 7 Click Show Report 8 The report will open as a PDF in a new window KbPort LLC Phone 412 487 4663 E mail support kbport com Page 175