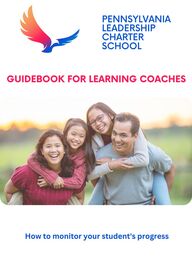
Return to flip book view
Welcome Learning Coaches!
With all the educational options available, we know that
you did not make this decision lightly, so we are excited
that you have chosen PALCS for your educational needs.
Helping students achieve their goals is a team effort.
This guide is a playbook for learning coaches on how
to keep your student focused on their end goal.
We hope these easy step by step instructions will help
learning coaches take an offensive approach to tackling
any academic challenges that arise.
A regular, quick huddle up with your student at the
beginning or end of each week can help your
student confidently advance towards their hopes and
dreams for their future.
Let's go team!
You never have to worry about being locked out of school.
Click the red link directly under the Username and Password input area to submit a helpdesk ticket.
The PALCSchool Helpdesk is open Monday through Friday 7AM to 4PM.
www.palcschool.orgPALCSchool Login Screen
There are a few different icons that appear on the school lobby page, when you log in using the assigned parent username and password given to you during your orientation.
Family Support Network - (as indicated by the red pointer arrow)
This icon opens our new Family Support Network, where our parents & learning coaches can connect with each other, get support and find resources.
You can register for the optional PALCS Family Directory, which allows you to filter to find other families living in your county, or students in the same grade or division as your own child. Registering for the family directory automatically assigns you to a regional contact list, to keep you informed of PALCS events happening in your area.
There are a host of other resources on the new parent network, such as:
Click on the Family Support Network icon to see all the great things available to PALCS home facilitators!
Family Information Icon -
Update any changes to your family information directly from the lobby, when you sign on using your parent username and password. No need to send an email, or call the school. Everything is done quickly and conveniently, through this private and secure portal.
Health Services Icon -
This secure portal houses all forms that are required by our school nurses.
Lobby PageLearning Coach Observer View
Critical Messages
Start each week by checking the Critical Messages box for important school updates and information.
The left-side blue navigation bar is where you will find icons to access other important information.
The Quick Links section, at the top of the school lobby page, points to some of the commonly accessed information that learning coaches use.
Homework Help
Students can find after hours support for one of their core subject areas, by joining an open zoom room hosted by a PALCS teacher.
This support is offered Sunday through Thursdays, 6 PM to 8 PM, most weeks of the school year.
Ask a Question form
Have a question? The family ambassadors receive these questions, and answer (most times) the same day. If you submit a question after school hours, or on the weekend, please expect your answer during the next open school day.
After Hours Learning Coach Support
New for the 24/25 school year, is the open evening Learning Coach Lounge. If you have a question, or need support to help monitor your child's school work, pop into the open zoom room to speak with a family ambassador.
Evening Learning Coach Lounge hours are Monday through Thursday 6 PM to 8 PM.
Always have your child check their email at the beginning of each school day.
This is the main way teachers communicate with their students.
Students can check their email from the left side navigation bar in two places:
(1) Clicking the email icon on their palcschool lobby page
(2) From their Canvas Dashboard
While parents do have a canvas inbox, to view messages, they DO NOT have a PALCS Gmail account, like students. All communication from PALCS to a parent/learning coach is sent to the primary parent email address on file with our Student Services department.
Student Email & Canvas Access
Parents can access their child's canvas dashboard in two ways:
(1) Click the Course link to open to the canvas dashboard
(2) Click the small red canvas symbol next to the course grade in the Student Snapshot section
Parent Access to Canvas Dashboard
Benefit:
Whether you are waiting to be called for an appointment, riding in a car, on a work break, or just looking at your phone, you never have to wait for an update on your child's progress with this quick and convenient Student Snapshot!
Underneath the Student Snapshot, learning coaches get a quick view of the following:
The last time your student logged into palcschoolThe last time your child submitted an assignment in each of their coursesThe number of assignments that are currently dueThe number of assignments that are overdueThe calculated grade of all submitted and graded work given to date. Academic Courses
The last 3 columns under Academic Courses will give you a quick snapshot of how your child is managing their daily pacing schedule of assignments.
Overdue Assignments - How many assignments still need to be completed in a class before the progress check deadlineDue Today - How many new assignments in a class your child has received that dayLast Submitted - The date your child last submitted an assignment in a classBenefit:
This snapshot provides a prompt for learning coaches to check in with their child, and ask pertinent questions on how they are doing.
Assignment Columns
If your child is showing a high number of overdue assignments, be sure you check to see when they last submitted an assignment in that particular course.
Students who are struggling with course material, may need encouragement to reach out to their teacher, rather than letting work sit too long.
Encourage your child to join their teacher's Lesson Help times or attend Homework Help in the evenings.
To view the teacher's Lesson Help hours, click the teacher's name for a display box of Lesson Help hours and Virtual Lesson days & times.
Benefit:
Identifying challenges early will keep your child from feeling overwhelmed and frustrated.
Overdue Assignments
Important information is displayed when you click the teacher's name!
Clicking a teacher's name displays their Lesson Help Hours.
Benefit:
Encourage your child, who may need additional assistance, to take advantage of their teacher's lesson help times!
Teacher Contact InformationVirtual Lesson Times
Virtual lesson days and times, along with the zoom link to join the live lesson, will display when you click a teacher's name under the Student Snapshot. This information is also found on the teacher's course page in Canvas, which is where students should be working in assignments each day.
Benefit:
Use this information to help your child organize their day!
On the PALCSchool lobby page, learning coaches can click on the grade to view all completed and incomplete assignments for the marking period. Bolded assignments give the learning coach a quick view of which assignments still need to be completed.
Benefit:
This information can be used to encourage your child to stay focused, or it may identify a need for more support.
Complete & Incomplete Assignments Quick View
The [1] informs the learning coach there is a short 2 minute video explaining the calculated grade, which factors both submitted and unsubmitted work, as of the current date. You can watch that video on the next page.
Grade Computation Explanation Video
The Support section sits directly under the Student Snapshot.
Any division or support staff that work directly with your student will be located in this area. In addition to the principal and school counselor information, you will also find contact information for an academic advisor assigned to your child, a special education or resource teacher and a home base teacher (if your child is in the middle school division).
Clicking the staff person's name, opens a display box with their contact information.
Teachers should always be the student's and learning coach's first point of contact when the question is directly related to course work and content.
School Counselors assist students with scheduling appropriate academic courses and development of career goals. They also offer non-academic supplemental courses age appropriate to support development and social, emotional health.
Support Section
A good weekly habit to practice with your student is reviewing the Weekly Lesson Overview. Take 20-30 minutes on a Sunday night (or whenever your schedule allows) to get a snapshot of your student's work load for the week ahead. Use this information to help your child prepare and organize for the week ahead. You can find the Weekly Lesson Overview under the Student Links section, which is located directly across from the Student Snapshot.
Benefit:
Use this as a weekly discussion point to remind your student their 'job' right now is to work towards achieving their long term goals. Encourage them to stay on track.
Student LinksWeekly Lesson Overview
You can use the filters to view the Weekly Lesson Overview, according to your needs.
However you chose to view the lessons, use the overview as a teachable moment to discuss planning, accountability and follow through with your child.
Benefit:
Empower and encourage your student to take responsibility one task at a time.
Filters
The left side of the Lesson Overview screen displays the date, course name, course module, and assignments for the time period selected by your filters.
The Status column shows us if an assignment has been submitted or remains incomplete.
An assignment that has been submitted, but not yet graded, will show submitted as the status, as indicated in the yellow circle.
Once the assignment has been graded the status will show the points received out of the points possible, as shown in the orange box.
The Completed column shows the date the assignment was submitted.
Attempts Remaining shows the number of times left the student may try for a higher score.
Benefit:
Learning coaches can click on the assignment to see exactly what their child has submitted.
Weekly Lesson OverviewWeekly Lesson Overview
View 1 - Top of Profile Page
There are 5 tabs on the Profile page that provide data to the learning coach, to offer insight into your child's study/ work habits. Use this data to see how often your child is attending their live virtual lessons; what percentage of time your child is keeping up with daily pacing of assignments and what percentage of assignments are turned in after the assignment date, or still need to be completed.
Use all of this information to encourage your child and help them develop long term habits that support productivity.
You'll find the link to the Profile page under the Student Links section, which is directly across from the Student Snapshot. It will be several links down from the Weekly Lesson Overview, which you just learned about.
Profile Link
View 1 -
Click through all 5 tabs on the Profile page to get educational data about your child.
View 2 - Grades & Engagement Tab - Full Page Display
Profile Page
Every teacher has a page (virtual classroom) in canvas with all information pertaining to their course posted in it.
You will find the following information on all teacher pages:
Contact information
Virtual Lesson days & times
Lesson Help Availability
Zoom link to virtual classroom
Recordings of all the virtual lessons
Announcement section
Note: Some information is listed in multiple areas in palcschool, to ensure ease of access for students and home facilitators.
Ex.-Announcements are listed at the top of the teacher's page, and also in the left side navigation pane.
Student's Canvas Dashboard
When you click the square or 'virtual classroom' you wish to enter, you are taken to the teacher's course page.
Note: A 2nd navigation bar also opens to the left of the teacher's page and parallel to the blue lobby left-side navigation bar. (see the red box)
Teacher's PagesThe Virtual Classroom
Students will scroll down to the current week, and begin working, by following the progression of assignments.
Once an assignment has been submitted by the student, a green check mark appears to the right of the assignment, to confirm the submission.
In Canvas, students click the Modules link to begin working in their daily assignments for each class.
Once you've chosen your filters in box 2, the assignments for that graded period appear.
The learning coach can now quickly view the following information:
Date the assignment was submitted
Points earned for the assignment
Whether the assignment was submitted after the due date - indicated by the LATE notice.
Benefit:
The LATE notice helps the learning coach see how their child is managing their school work load. It can be a conversation starter for restructuring a daily/weekly time schedule.
Box [1] is a link to the Grades page.
When you click it, it displays drop down boxes to choose and filter your view.
Box [2] allows the learning coach to filter by course and Grading Period.
Box [3] shows the student's calculated grade to date, based on whether or not the box below is checked.
Box [4] explains how much weight assignment groups contribute to the overall grade.
Check or uncheck the box (see blue arrow) to determine student's grade based on ALL assignments in a grading period, or just the assignments submitted.
The Grades Page
The clipboard symbol indicates there is a rubric to accompany the assignment.
An assignment rubric is used to effectively communicate with students and parents about what’s expected, and how well a student is meeting those expectations.
Benefit:
Learning coaches should use the rubric to have a discussion with their child on what the teacher's expectations are for the particular assignment; then guide your child on how to earn the score they desire.
Clicking the clipboard symbol opens the rubric, and displays as shown on the bottom of the page to the right.
Assignment Rubrics
Conversation bubbles indicate the teacher has given the student feedback about their submission.
Clicking the conversations bubbles opens the conversation box, so you can view the teacher's feedback to an assignment (as shown in the orange box above).
See an enhanced picture of the conversation bubbles below.
The Grades page gives the learning coach valuable information about their child's work habits. The learning coach gets a quick view of assignment submission details, such as:
Benefit:
This allows the learning coach to see and address any work habits that their child may need support to manage more efficiently.
Benefit:
Having this information helps the learning coach monitor their child's work, as the progress checks draw near. Incomplete assignments affect a student's grade.
Viewing Work Submitted By The Student
Homework assignments can be opened for learning coaches to see the completed assignment submitted by their child.
Simply click any blue link, as shown in the top picture with the orange arrow, to open the submitted assignment.
The bottom picture has been enlarged to show more submission details, such as:
Due Date of assignmentNumber of Possible Points a student can earnNumber of Attempts left to try for a higher scoreAlthough it is not shown here, scrolling down past this portion of the assignment would show the actual answers/work a student submitted to be graded.
Assignment Details & Submission Indicators
Learning Coach Support & Resources
Strong family engagement is central in promoting children's healthy development and wellness, including:
social-emotional and behavioral development;preparing children for school;seamlessly transitioning them to kindergarten; andsupporting academic achievement in elementary school and beyond.Families are children’s first, longest lasting, and most important teachers, advocates, and nurturers. Positive parenting and strong family engagement is central-- not supplemental-- to promoting children’s healthy development and wellness. This includes social-emotional and behavioral development; preparing children for school; seamlessly transitioning them to kindergarten; and supporting academic achievement in elementary school and beyond. Families’ engagement in children’s learning at home and in early care and education programs can impact lifelong health, developmental and academic outcomes.
Let us guide you in supporting your child's hopes and dreams!
Parents are important teachers! Pennsylvania Leadership Charter School