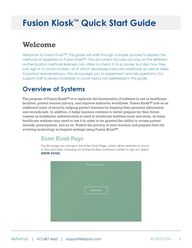
Return to flip book view
Fusion Kiosk Quick Start Guide Welcome Welcome to Fusion Kiosk This guide will walk through a simple process to explain the methods of operation in Fusion Kiosk This document focuses not only on the different authentication methods learners can utilize to check in to a course but also how they can sign in to future courses all of which decreases instructor workloads as well as helps to protect learner privacy We encourage you to experiment and ask questions Our support staff is always available to cover topics not addressed in this guide Overview of Systems The purpose of Fusion Kiosk is to replicate the functionality of software in use in healthcare facilities protect learner privacy and improve instructor workflows Fusion Kiosk acts as an additional layer of security helping protect learners by keeping their personal information and records safe In addition it helps learners continue to better prepare for their future careers as multifactor authentication is used in healthcare facilities more and more as many healthcare workers may need to use it in order to be granted the ability to access patient records prescriptions and so on Protect the privacy of your learners and prepare them for evolving technology in hospital settings using Fusion Kiosk Enter Kiosk Page The first page you will see is the Enter Kiosk Page which allows learners to move to the next step choosing an authentication method in order to sign on Select ENTER KIOSK KbPort LLC 412 487 4663 support kbport com R0180925 04 1
Fusion Kiosk Quick Start Guide Authentication Method Page After selecting ENTER KIOSK the next page you will see is the Authentication Method Page Depending on instructor setup within WorkFlow one to three authentication methods this page allows learners to select one or more authentication methods to proceed to Fusion Kiosk Home Screen Authentication methods include credentials swipe card QR code barcode or guest When selecting more than one authentication method the previously selected authentication method will no longer be selectable The learner will not be able to proceed until he or she has selected another authentication method if the instructor chooses to require more than one Credentials Page If a learner selects CREDENTIALS the next page that populates is the Credential Authentication Page which prompts the learner to insert a username and password After the learner enters their username and password they would then select SUBMIT KbPort LLC 412 487 4663 support kbport com R0180925 04 2
Fusion Kiosk Quick Start Guide Swipe Card Page If a learner selects SWIPE CARD the next page that populates is the Swipe Card Authentication Page which prompts the learner to utilize the card reader on the side of the kiosk in order to swipe their ID card with the barcode facing the screen see image A If the card is denied a screen appears to instruct the learner to try swiping again see image B A B QR Code Barcode Page If a learner selects QR CODE BARCODE the next page that populates is the QR Code Barcode Authentication Page which prompts the learner to scan a QR Code or Barcode utilizing the red light on the left side of the Fusion Kiosk KbPort LLC 412 487 4663 support kbport com R0180925 04 3
Fusion Kiosk Quick Start Guide Guest Page If a learner selects GUEST the next page that appears is the Guest Authentication Page which prompts the learner to fill out a form with their name email and the purpose they have for signing on to the Fusion Kiosk Home Page Once a learner has selected their authentication method and has been signed in the next page that appears is Fusion Kiosk Home Page The home screen includes the options to check in to a course check out of a course signup for a course and edit your profile The learner s schedule for the day will also appear indicating the time course session name and location When a learner has finished they then can select LOGOUT KbPort LLC 412 487 4663 support kbport com R0180925 04 4
Fusion Kiosk Quick Start Guide Check In Page Once a learner selects CHECK IN from the home page the Check In Page will appear see image A This page gives learners the option to either check in to an assigned course or check in to another course Once the learner selects a check in option the confirmation page will appear Check In to Assigned Course The learners scheduled courses appear in boxes to select Once the learner selects a course they will be asked to confirm the check in a dialog box that appears Other Check In If a learner chooses OTHER CHECK IN they may choose a different course to check in to A dialog box will populate for the student to describe their reasoning for checking in to another course see image B Check In Confirmation Box The confirmation dialog box appears once a student has selected a course They can choose either YES CHECK IN or CANCEL see image C A B KbPort LLC 412 487 4663 support kbport com C R0180925 04 5
Fusion Kiosk Quick Start Guide Check Out Page Once a learner selects CHECK OUT from the home page the Check Out Page will appear see image A This page gives learners the ability to check out of the course they participated in Once the learner selects to check out the confirmation page will appear see image B A B Sign Up Page Once a learner selects SIGNUP from the home page the Sign Up Page will appear This page gives learners the ability to check in to another course The learner can then choose a course to signup for KbPort LLC 412 487 4663 support kbport com R0180925 04 6
Fusion Kiosk Quick Start Guide Time Left If Fusion Kiosk has no activity for 30 seconds it will prompt a timeout which will then reset the progress If still using Fusion Kiosk select I M STILL HERE This completes the Fusion Kiosk overview The student records become immediately visible on WorkFlow Closing Remarks Our support staff and education consultants are more than happy to help fill in the details of specific features support the education of how to accomplish desired workflows and assist in any technical questions you may have Thank you KbPort Fusion Team KbPort LLC 412 487 4663 support kbport com R0180925 04 7