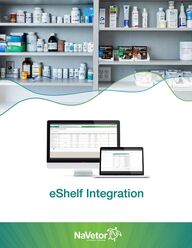
Return to flip book view
eShelf Integration 1
Table of Contents Setup 3 Associate Inventory 5 Creating Orders 9 Receiving Orders 11 2
Setup From the Main Menu Settings Integration eShelf 3
Setup cont Check the box to Subscribe to eShelf Select Add Subscription and complete the information The Bill To and Ship To are your Patterson account numbers If you need assistance locating your account numbers please call 833 628 3867 4
Associate Inventory NEW ITEMS From the Main Menu Inventory Inventory Choose Patterson Code Lookup Search item by description or Patterson code Click on item and select Add 5
Associate Inventory cont NEW ITEMS The Inventory item screen will open and several fields will be filled in Enter the remaining fields and any other setup choose a category or inventory type 6
Associate Inventory cont EXISTING ITEMS From the Main Menu Inventory Inventory Choose item from Inventory list Choose Get Patterson Code Select the Patterson code that should be associated 7
Associate Inventory cont EXISTING ITEMS NOTE You will receive a message if a Patterson code has already been associated with another inventory code 8
Creating Orders From the Main Menu Inventory Inventory Purchase Order Select Create Order Select eShelf from the Vendor drop down list Select Quantity based on reorder or optimal quantity Check Auto Load Product to populate a list of items eligible through eShelf based on selected Quantity Select items from the list and enter the number of units to order Select Save once all items have been entered correctly It will now show in the Master Inventory List of Purchase Orders Expanding a draft purchase order will show the status for each item on the order including backordered items 9
Creating Orders cont Review the Action column Select the symbol for draft orders to allow the system to update an item s price if there are changes available Once updated you will be able to review the new price Select the Submit Order icon in the Action column You will receive a message that the order was successfully submitted A Payload ID will now be created for tracking the order 10
Receiving Orders From the Main Menu Inventory Inventory Purchase Order Select the Receive icon from the Action column on the order being received The receipt will open for review You then have options from the Action column These include Edit Delete or Update Stock To update the actual quantity received Select Edit Enter correct quantity Save You will need to select Update Stock from the Action column to add these items to your quantities on hand within NaVetor 11
Contact Support Call 1 833 628 3867 Email support navetor com Live Chat 22PV153100a 4 21