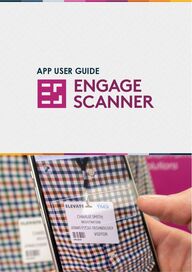
Return to flip book view
Powered byMobile App Guide
Page 1 - 4Online Exhibitor Account1. Getting Setup2. Getting Setup Cont.3. Qualifying Questions4. Qualifying Questions Cont.Page 5 – 7 The Engage Scanner App5. Downloading the ‘Engage Scanner App’6. Using the App7. Lead Details & Qualifiers8. Recording Notes & Taking PhotosContentsPage 9Accessing & Exporting LeadsPage 10Help & SupportPage 11What Our Customers Say
Getting SetupThanks to Jonas Event Technology, capturing leads at an event has never been easier.Get started by setting up your online exhibitor account. This account allows you to setup qualifying questions (pre-event) and view and export your lead data (post-event).You will have been sent several emails (depending on the number of apps you have purchased), but the first one to look out for is your online account login email.Engage Scanner App Guide| Getting SetupQuick TipThe email you receive from us will look like the example on the following page. Keep your eye out for the email subject‘Lead Capture Service: Your Online Exhibitor Account Details’.Customer Helpline: 01865 520 152
Getting Setup Cont.Engage Scanner App Guide| Getting Setup Cont.Customer Helpline: 01865 520 152Here is an example of the email you will receive to log into your online account.Click the green button to login using the USERNAME and PASSWORD referenced in the email (clicking the link in the email will automatically enter these for you).
Engage Scanner App Guide| Qualifying QuestionsCustomer Helpline: 01865 520 152Qualifying QuestionsThe app will automatically record any details the visitor has provided at registration. If you’d like to capture additional information, you can create additional ‘qualifying questions’ to improve the quality of your lead data.To get started simply:1. Log into your account and click ‘qualifiers’ at the top of the dashboard.2. Click ‘Add Qualifier’ button.3. Type in the question. Select the type (explained on the next page) and add the possible options for your qualifier (only available for some question types).
Engage Scanner App Guide| Qualifying Questions Cont.Customer Helpline: 01865 520 152Qualifying QuestionsTypes of qualifiers available:Dropdown Lists have multiple options with only one available to select.Toggle on/off allows you tick or untick an option.Multi-Select Lists havemultiple options and any/all of them can be ticked.Radio Buttons have multiple options with only one available to select.Text inputs are for freetyping text box
Engage Scanner App Guide| Downloading the AppCustomer Helpline: 01865 520 152Downloading the AppOnce you have successfully logged in and set up your online account, you are ready to download the app onto your chosen device(s).If you ordered more than one app license, you should have received multiple login detail emails, make sure to forward these to the team members working on your stand.From the app's login detail emails, you can easily download the ‘Engage Scanner’ app from either Google Play or the App Store.TipA single license cannot be used on multiple devices concurrently. To transfer your Engage Scanner app license to a different device, log out of your current device to deactivate the license, then log in to the new device to activate it.
Engage Scanner App Guide| Using the AppCustomer Helpline: 01865 520 152Using Your AppOur app was created with ease of use in mind, however if you’re not sure, here’s a quick guide on how to get started.To start scanning, simply open your app, tap the purple scan icon and hover over the visitor's badge. The app will automatically scan and record your visitor's details.TipIf a record is showing as ‘Not Synced/Not Found’, this could mean that you don’t currently have a data connection. This will be resolved automatically as soon as you reconnect. If the barcode is not valid (i.e.. it is not a barcode of a visitor), it will not sync.
Engage Scanner App Guide| Lead Details & QualifiersCustomer Helpline: 01865 520 152Lead Details & QualifiersOnce you have scanned the visitor’s barcode, you can view their details by clicking on their name.To fill out the previously set up qualifying questions for your lead, access the ‘qualifiers’ tab on the bottom of the screen. TipIf you have added new qualifiers online and they do not appear in the app, you may need to log out and log back in again.
Engage Scanner App Guide| Recording Notes and Taking PhotosCustomer Helpline: 01865 520 152Recording Notes and Taking PhotosThere are several more ways you can capture additional information about your visitors:• Written Notes• Voice Notes• PhotosYour voice notes will be transcribed automatically and can be edited at anytime. The voice transcription system recognises three languages: English by default, your event's local language, and your device's system language.
Engage Scanner App Guide| Accessing & Exporting LeadsCustomer Helpline: 01865 520 152Accessing & Exporting Your LeadsOnce you have scanned your visitor’s barcode and their details have synced, they will be available to view and export within your online account instantly. Here’s how to access and export them:1. Login to your online exhibitor account.2. Select the 'Leads' tab and press the 'Export' button. This will export them as an excel spreadsheet, ready for use.TipYou can view the visitor’s full details by clicking the visitor’s name which will also include the answers to the qualifying questions.
Engage Scanner App Guide| Help & SupportCustomer Helpline: 01865 520 152Help & SupportJonas Event Technology are a leading event registration company. We work with event organisers to provide a seamless event registration service, including onsite support and exhibitor lead capture service via our Engage Scanner App and Handheld Scanner solutions.We are committed to providing the very best customer experience and customer support. If for any reason your question is not answered within this user guide, please speak with a member of the onsite team. We also have a dedicated customer support number 01865 520 152 and email support@jonas.events for our Engage Scanner App. Our team will be happy to assist with any issues you may be facing. If you run an event and would like further information on our services, please see our website: jonas.events or email us at hello@jonas.events and a member of our team will be in touch.
Engage Scanner App Guide| What Our Customers SayCustomer Helpline: 01865 520 152What Our Customers Say“App was easy to download, didn’t take up a lot of space on people’s phones and worked great. Was also very easy to set up qualifiers. One of the best scan apps I’ve ever used.”Christine P - Tradeshow ManagerGlobal Events“It’s given us all the information we need to follow up on the conversations we had, and it was very simple to capture it all. Thank you.”Ruth SteglesFresh Air Fridays“It is very easy to use, an excellent information tool and supported by an excellent service.”John Kilmartin - Head of MarketingHero Indemnity