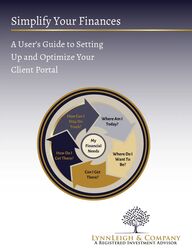
Return to flip book view
Message Simplify Your FinancesA User’s Guide to SettingUp and Optimize YourClient Portal
Table of ContentsIntroduction ..................................................................................... 1What is a Client Portal ...................................................................2Safe and Secure ............................................................................3A Guide to Getting Started: An Overview.................................................4Website Registration Process ..........................................................62-Factor Authentication ................................................................10Navigating Your Financial Dashboard....................................................13Organizer ...................................................................................14Goals .........................................................................................15Spending ....................................................................................16Investments ................................................................................16Vault ..........................................................................................17Reports ......................................................................................17My Advisor ..................................................................................18Alerts .........................................................................................18Settings ......................................................................................19Your Guide to Data Aggregation...........................................................20Organizer Overview...........................................................................22Adding Connected Accounts................................................................28Account Connection Maintenance ...................................................32Adding Manual Accounts ...............................................................35Link Manually Entered Accounts .....................................................40
Goals Overview .................................................................................43Investments Overview........................................................................48Summary Tab ..............................................................................49Allocation Tab .............................................................................50Analysis Tab ................................................................................52Transaction Tab ...........................................................................53Research ....................................................................................54Investment Classification ..............................................................56Spending and Budgeting Overview.......................................................57Spending Tab ..............................................................................57Overview Tab ..............................................................................58Budgets Tab ................................................................................63Transactions Tab .........................................................................64Spending Settings ........................................................................66Estimate Annual Living Expenses from Spending ...............................68Editing Spending Categories ..........................................................70Adding New Sub-Categories ...........................................................71Spending Categories .....................................................................72Hide Spending Transactions ..........................................................74Mobile Website Overview ...................................................................78Home ........................................................................................79Table of Contents (Cont.)
Table of Contents (Cont.)Mobile Website Overview (Cont.)Organizer...................................................................................82Goals .........................................................................................83Spending ...................................................................................84Investments ................................................................................85Vault .........................................................................................87Reports ......................................................................................89My Advisor .................................................................................90Settings ......................................................................................91Desktop Vault Overview .....................................................................92Mobile Vault Upload .....................................................................97Protect Your Important Documents .................................................99Helpful Resources Add a Mobile Bookmark on a Samsung Android .................................99Alerts .......................................................................................103Viewing AlertsPersonal Financial Website Alerts .......................................103Email Alerts ....................................................................103Accessing Alerts Setting ....................................................104Delivery SettingsAdding or Editing Email Recipients .....................................104Home Page Notifications ..................................................105Personal Finance Alerts .....................................................105
Table of Contents (Cont.)Helpful Resources (Cont.)Delivery Settings (Cont.)Investment Alerts ............................................................105Reminders .....................................................................105Weekly Financial Summary................................................107Forgot My Password! ...................................................................108Troubleshooting Accounts .............................................................112
Monitor your investmentperformance and asset allocation.Gain a holistic view of yourfinancial picture at a glance.Click on the tiles for more detailedinformation. Quickly see where your moneyis going each month, establish abudget to manage your expenses,and make adjustments basedon actual spending, saving andinvestment data.InvestmentsUse the aggregation tool withinorganizer to connect your financialinstitutions and to view all youraccounts and investments in oneplace, in real time. Easily add goals, track yourprogress toward funding thosegoals, and visualize how your goalsimpact your long-term financialoutlook.Upload important documents for safe keeping in the vault, which isprotected by the highest level of security in the industry. There areprivate folders, which are just for you, and shared folders, whereyou can easily share documents with your advisor. Engage with your finances, save time, and communicate with your advisor.GoalsVaultSpendingHome ScreenOrganizer and AggregationYOUR CLIENT PORTALA Guide to Your Client Portal
Safe and SecureYour wealth management system employs advanced security features and protocols to keep your data safe,private, and secure at every hour of every day, year round. Our comprehensive security measures include password protection, Secure Socket Layer encryption, firewalls, intrusion detection, audits, inspections, and more. With each measure in place, you can be confident that your important information is safe and secure. Non-TransactionalUnlike online banking, trading or shopping websites, your money cannot be moved, withdrawn oraccessed on our system. Highest EncryptionOur system uses a 256-bit Secure Socket Layer to scramble your data, further preventing access tounauthorized users. This is the highest level of encryption currently available today, and twice thestandard followed by many financial institutions, including banks.Password ProtectionYou have a unique username and password, ensuring that only you can access your information.Submitting incorrect login credentials three consecutive times will automatically lock youraccount for 10 minutes. This is to block any manual or programmed hacking attempts. In most cases, we have no access to your username or password. However, if you decide to provide us with this information, we will never share your username and password over the phone or sendit to an email address not pre- registered with your account.2-Factor AuthenticationYour wealth management system employs 2-Factor Authentication (2FA), a complete fraud detectionplatform that uses a dynamic risk- and rules-based approach to identify high risk behaviors andinitiate an additional layer of security. With 2FA, you are sent a verification code to your mobilephone, which you are required to input along with your username and password in order to access your personal financial website. This additional layer of protection safeguards your sensitive financial data and strengthens the security of your account by requiring two methods of verifying your identity.Routine Security TestingYour wealth management system uses third-party security auditors and software, includingTraceSecurity, Tenable Security and White Hat Security, to identify vulnerabilities within your systemand to assist us with remediation efforts.
5/2024 | A Guide to Getting Started This User Guide details how to get started with your Personal Financial Website. Page 1 of 3 Personal Financial Website A Guide to Getting Started Answer a few basic questions to help us understand your current finances and future goals. Click the link sent to your inbox to get started. Then, create your own secure username and password. Your Personal Financial Website helps you see your financial life beyond the numbers. With our automated fact-finding questionnaire, you can get started with your Personal Financial Website on your own in just a few easysteps. Register For Your Financial Website Complete the Series of Introductory Questions
5/2024 | A Guide to Getting Started Page 2 of 3 Personal Financial Website A Guide to Getting Started Personalize Your Website Customize your website by adding photos of what your wealth represents --- the people and things mostimportant in your life. Connect Your Financial Accounts From your Home page, click on Organizer, then Accounts to start adding your financial institutions, like bank andcredit accounts.
5/2024 | A Guide to Getting Started Page 3 of 3 Personal Financial Website A Guide to Getting Started See Your Finances Come to Life Easily organize and track your financial goals with spending and budgeting tools, investment monitoring, andmore. Now you’re ready to start managing your wealth with your personal financial website!
Website Registration Process In this user guide, we will demonstrate how to register for your website in a few simple steps! Your financialrepresentative will send a system generated email with an embedded registration link. For your security,this link has redemption codes built into it. This means that the link you received is one time only use. Oncethe link has been clicked, it will then expire. Make sure not to click the link until you are fully ready tocomplete the registration process! Registration should take no more than 10 minutes. | Website Registration Process 2. The link will open a new page in your default internet browser. Here you will establish a unique Username & Password. Follow the password meter to confirm you have met the security requirements. Click Register to continue. Please Note: The registration invitation email expires 7 days from initial receipt. If you delete the email, your financial representative will be able to resend it. 1. From your email inbox, open the invitation email. Then click Register Now. 1URJXQ–08/2022
Website Registration Process | Website Registration Process 4. Once you have received your PIN, enter the 6-digit code into verification box and click Verify. Click the Call link to have the verification code read to you over a phone call. The code expires after 10 minutes, click the Resend link to receive a new PIN verification code. 3. After establishing your Username and Password, you are required to register for 2-Factor Authentication (2-FA.) The main purpose of 2-FA is to ensure the security of your information. 2-FA willverify your identity using a PIN sent to your phone. This is an important measure in safeguarding yourpersonal financial data, a matter we take very seriously. You will first register your Primary phone to be used for 2-FA. Enter your phone number and click Enroll. For international phones, add a “+” in front of your number. 2URJXQ–08/2022
Website Registration Process 5. Next you will be prompted to set up a recovery phone. This number will be used if you do not have access to your primary phone while trying to login. Enter another phone number and click Submit, oryou can elect to Skip this for now.| Website Registration Process 6. Next, you will be prompted to setup 3 security questions. Fill in all available fields and click . 3URJXQ–08/2022 Continue.
Website Registration Process 7. Finally, read the Terms of Service and click I Accept. | Website Registration Process 8. Once you have successfully registered for your website, you will receive a confirmation email as shown below. Save the log on link to your bookmarks for easy access! 4URJXQ–08/2022
2-Factor Authentication The 2-Factor Authentication (2FA) feature is integrated into your Personal Financial Management Website;it is an important security measure to safeguard your personal financial data. 2FA works by sending a PINto your phone to use when logging in. Initial Enrollment 1. Upon logging in, you will be required to register a primary phone number to be used for 2FAverification. Enter your phone number and click Enroll. 2. Once you have received your PIN, enter the 6-digit code into verification field and click Verify. You also have the option to click the Call link to have the verification code delivered to you in an automated phone call. As the code expires after 10 minutes it may be necessary to click the Resend link to receive a new PIN verification code. 3. The system will now prompt you to set up a recovery phone; do not use the same number as your primary phone. The recovery number will be used if you do not have access to your primary phone while trying to log in. DA2H– 40BA64
2-Factor Authentication Settings There are two levels of security to choose from, Standard or High. Standard Security: Requires PIN entry when “at-risk activity” has been identified. Select this option if you prefer only to be prompted with additional security when our system detects a potential threat like a log-in from a foreign country. High Security: Requires a PIN be entered every time you log into the system. Select this option if you prefer to use the highest level of security available. 1. To change your security settings, click the Settings link in the top right of your website. From there, choose Security. 2. Select your security level, then click Save when done. Note that you can also change your primary or recovery phone number here. Note: You may not have the ability to switch between standard and high security depending your version of the application.DA2H– 40BA64
2-Factor Authentication Troubleshooting Issue: You do not have access to your primary phone number. Solution: Click More Options; you can use your recovery number or click the link to contact your advisor for one-time access: You entered your PIN incorrectly 3 times and your account has been locked. Solution: To unlock your account, you will need to contact the manager of your Personal Financial Website. DA2H– 40BA64 Issue:
5/2024 | Personal Financial Website Overview This user guide will provide an overview of the features of your Personal Financial Website. Page 1 of 7 Personal Financial Website Navigating Your Financial DashboardYour website is designed to give you the tools to organize your financial life and help you stay connected withyour finances in one simple consolidated view. Before your first login, you will be prompted to establish threesecurity questions and set up 2-Factor Authentication. Your Home page provides a high-level view of your financial information. This page is divided into separate tilesrepresenting the information in a website section. Begin customizing your experience by clicking the gear icon inyour Net Worth and Investments tiles. Home
5/2024 | Personal Financial Website Overview Page 2 of 7 Personal Financial Website Navigating Your Financial DashboardOrganizer1. 2. The Organizer will help you consolidate all your important financial information into one place. You can clickthe sections on the left-hand side to add your accounts and other financial data.You can also click Add Person or Add Property to add to the immediate Family Overview. The informationwithin the Organizer will be used to populate other website areas, including the Home page.
5/2024 | Personal Financial Website Overview Page 3 of 7 Personal Financial Website Navigating Your Financial DashboardGoals 1.2. Clicking Edit Goal allows you to modify the details of your Goals. The Goals page allows you to track your Goals over time and view their impact on your financial situation.Click View Goal Details for insight into projected costs, funding, and suggested actions to improve results.The chart displayed may differ depending on your Advisor’s settings.
5/2024 | Personal Financial Website Overview Page 4 of 7 Personal Financial Website Navigating Your Financial Dashboard Spending The Spending page gives you a clear view of your monthly spending. This area includes an Overview, Budgets tab,and Transactions tab. Use these three tabs to view your spending and current budget accurately. Note that if thereis no information on this screen, a bank account or credit card must be added to your Organizer's Accounts section. Investments The Investments page comprises four components – Summary, Allocation, Analysis, and Transactions. These willprovide you with an overall view of your investments and the ability to view individual account activity and assetbreakdowns.
5/2024 | Personal Financial Website Overview Page 5 of 7 Personal Financial Website Navigating Your Financial DashboardVault The Vault is a secure, searchable repository in which files are stored by your Advisor for your review and whereyou can store files. To upload a file, click either the My Private Documents or Shared Documents folder, thenclick Upload Files. The My Documents folder is hidden from your Advisor, so if you want your Advisor to see adocument, upload it into the Shared Documents folder. Reports The Reports tab provides a series of reports about your current financial situation.
5/2024 | Personal Financial Website Overview Page 6 of 7 Personal Financial Website Navigating Your Financial Dashboard My Advisor The My Advisor page displays information about your Advisor and any relevant links for them. Alerts The Alerts Bell icon will notify you of any triggered alerts or tasks assigned to you by your Advisor. Click Manageto set up your Alert parameters. Click Complete when you’ve finished the task to notify your Advisor.
5/2024 | Personal Financial Website Overview Page 7 of 7 Personal Financial Website Navigating Your Financial Dashboard Settings The Settings page is where you can set Alerts, update your Security information, such as passwords and securityquestions, and set your Privacy Settings, which allows you to determine what level of access your Advisor haswhen viewing your Spending and Budgeting data. Note If you do not see any of these features, contact your Advisor with any questions.
Risk of Screen ScrapingScreen scraping, while commonly used, does have a few risks and challenges.What Is Data Aggregation?Data aggregation is the process of gathering digital information– like your checking account, 401(k), andinvestment account balances–from a variety of separate sources to combine the data into a unified set.Your Personal Financial Website uses Connections to aggregate your financial account information,allowing us to build a financial plan with all your information in mind. At eMoney we use three differentdata aggregation methods to collect your important financial data.Data Aggregation Methods:Parsers or Screen Scraping:Screen scraping is a common method used in the data aggregation process and refers to thecollection and transfer of data from one application to another. When you log into your PersonalFinancial Website and submit your log-in credentials, parsers “scrape” or copy financial data tobring it all together in one view.Bulk File Feed or Direct Feed:Direct Feeds are typically used for advisor-based connections and involve eMoney directlyreceiving files from an outside institution. Direct feeds are used for the transmission of large setsof data. Our system processes the data from those files on a regular schedule. 1.Security Concerns: Screen scraping relies on you sharing your log-in credentials with your Personal Financial Website, which copies your data from your financial institution. We uphold the strictest security standards to protect your information and keep your login credentials private.2. Broken Parsers and Connection Errors: Using your credentials can be tricky for parsers—there are things like multi-factor authentication that make it difficult to maintain the connection day over day, resulting in the need to update credentials every time you want to get refreshed data. Connections can break from time to time and we see this most frequently in screen scraping or parser connections. Parsers are essentially built for a specific page layout for a specific institution, so if that institution updates their website in any way, the parser will break, requiring eMoney to rebuild that parser. We rely on the institution to provide the updated page layout, which in many cases can take a significant amount of time.1PERSONAL FINANCIAL WEBSITEYour Guide to Data Aggregation
2Benefit of APIs:1. Security: APIs offer a more secure way to collect and copy data because they do not require access to API Connections:An API, or application program interface, allow two systems to interact and connect with each other in asecure way to create a streamlined flow of data.The Transition to APIs:We continually push ourselves to set new standards and over the past few years, eMoney has worked totransition several of our parser connections to APIs due to the added security and reliability they provide.Today, more than 90% of accounts aggregated are via API or bulk file. Is My Data Protected?We have never sold client data, and we never will. Some data aggregators use client financialinformation regarding spending habits, income, and other transactional data for advertising.Know that eMoney has never and will never share your data with advertisers. We believe thatyour data is private and should always remain under your control. How Will This Affect My Personal Financial Website?You may have already noticed that some of your connections have been converted from screen scraping toAPIs. If your connection has been converted to an APIbased connection, there may be a few actions you needto take to establish the new API connection. Typically, you will receive an error prompting you to re-enteryour credentials for that institution. You may be re-directed to the institution’s website to log-in directly andauthorize eMoney to access to your data. Once the new API connection is established, things like multi-factorauthentication and password changes will not impact your connection.login credentials, which means no transactions can be made. Think of APIs as offering “view only” accessto account data.2. Reliability: With traditional screen scraping methods, your access to your data may be disrupted by password changes, or changes an institution makes to its website, which may require screen scraping logic to be adjusted. By aggregating data through APIs, you have more reliable access to your data as they are not impacted by institution changes like these.
3/2024 | Organizer Overview This User Guide details the features of your Client Site Organizer. Use the Organizer to group all your financial information in one place. Click the different sectionsto add and edit the related information. The information included here will be used to populateother areas of the application, including the Home page.1. From the Home page, click Organizer on the top navigation bar. Page 1 of 6
3/2024 | Organizer Overview Page 2 of 6 2. 3. section.To modify any of your personal information, click your name from the Organizer Overviewpage. Click the profile image icon to upload a profile picture of yourself. Click the pencilicons on the Contact or Employment tiles to edit these details and use the Add Documentbutton to upload relevant documents to your Vault. The Add Document feature is availablewithin certain Organizer entries. The Organizer allows you to group all your financial information in one place, as seen below. The menu options list out the available sections you can view and modify by clicking into each
3/2024 | Organizer Overview Page 3 of 6 Note ••Basic Info: First and Last Name, DOB, Gender, Special Needs, Health Status, Marital Status Contact Info: Email, Phone, Mobile, Fax, Address. Only Mobile number will display on
3/2024 | Organizer Overview Page 4 of 6 4. 5. Business. Professional Contacts allows you to add information on key contacts. Your advisor will always be listed first in this section. Click the + Contact button to add a contact. On the main Organizer tab, you can add relevant People and Property. Click the Add Person drop-down to add a person and enter details. You can upload a picture of each person on their individual page. Click the Add Property drop-down to add Real Estate, Property, or a
3/2024 | Organizer Overview Page 5 of 6 6. 7. Income, Expenses, and Savings contains your Annual Income, Living Expenses, andContributions and Savings. Future Expenses allows you to add retirement goals, education goals, and any major expense goals. Click the + Expense button to add an expense.
3/2024 | Organizer Overview Page 6 of 6 8. 9. Risk Tolerance provides a 12-question questionnaire. You need to answer all 12 questions in full to see your risk score. Financial Priorities are used to help create an accurate view of your plans regarding your finances. Here, you can assign an order to your financial goals. Click Add/Remove to edit your Financial Priorities.
05/2024 | Add Accounts This user guide will demonstrate how to add connected and manual accounts.Page 1 of 12 Adding Connected Accounts You can also click Organizer in the menu, click Accounts, and click Add Accounts. Establishing connections to your personal banking institutions will allow your account information to be updatedautomatically. You can enter your account holdings manually if you do not have an online login to an institution. 1. From your Home page, click Add Account. Personal Financial Website
Personal Financial Website Select the connection from the search returns. Enter the name of the institution or website address, then click Search. Click I have an online login to this account. (Manual entry is explained in the next section.) 05/2024 | Add Accounts Page 2 of 12 Adding Connected Accounts2. 3. 4.
Personal Financial Website Enter your login credentials for this institution and click Connect. If an Acknowledge Institution Notice screen appears, read the notice, and click Continue. This notice varies by institution and will inform you of any critical information related to this institution’s connection. If there is an issue connecting to your accounts, you will receive a status message describing the problem,and you can click on the message to learn how to fix it. 05/2024 | Add Accounts Page 3 of 12 5. 6. Adding Connected Accounts
Personal Financial Website On the Accounts page, you can easily see when your accounts with an institution last updated or if anyaccounts are in an error state. Once your credentials have been verified, you can review the accounts brought over through the connection. Click Continue to return to an overview of all accounts you have entered in your portal. 05/2024 | Add Accounts Page 4 of 12 8. 7. Adding Connected Accounts
Personal Financial Website Refresh the connection anytime to pull over updated account values manually. With the Actions menu, you can make a handful of selections to manage your Connections: Each connection you establish will require maintenance. For example, if you updated your password at theinstitution, you would need to update the credentials on the connection in your portal. 1. Errors that you can repair will appear with a Repair button that you can click to fix the issue. 05/2024 | Add Accounts Page 5 of 12 Account Connection Maintenance 2. 3. Adding Connected Accounts
Note Personal Financial Website Select Delete to remove the connection and all associated accounts. Select Find New to pull any new accounts opened after establishing the Connection. If you Delete the Connection, you will lose all accounts and transaction history. This is notrecommended unless the connection and its accounts are no longer needed. 05/2024 | Add Accounts Page 6 of 12 4. 5. Adding Connected Accounts
Personal Financial Website Select View Connection Details for the connection name, URL, and Connection Type. The Advisor Permissions selection displays a popup that allows you to enable your Advisor to Find New accounts on your behalf. 05/2024 | Add Accounts Page 7 of 12 6. 7. Adding Connected Accounts
Note Personal Financial Website Click I don’t have an online login to this account. Click Add Accounts on the Home page or the Accounts page. If you do not have the following options, please contact your advisor. 05/2024 | Add Accounts Page 8 of 12 Adding Manual Accounts 1. 2. Adding Connected Accounts
Personal Financial Website Select the type of account. Then, click the more specific type of account. 05/2024 | Add Accounts Page 9 of 12 Add Accounts 3. 4.
Personal Financial Website Enter details about the account and click Save. From the Accounts Page, under Other Accounts, click the account title. 05/2024 | Add Accounts Page 10 of 12 Add Accounts 5. 6.
Personal Financial Website Click Holdings. Click Add Holding. 05/2024 | Add Accounts Page 11 of 12 Add Accounts 7. 8.
Note Personal Financial Website For private holdings, enter $$$ for the Ticker and enter the appropriate holding description, cost, andother information. For publicly traded holdings, enter the respective ticker or CUSIP. Press the tab key or click away; the stock description and price will populate automatically. Enter the number of Units, Cost Basis, and Acquired Date, then click Save. 05/2024 | Add Accounts Page 12 of 12 Add Accounts 9.
6/2024 | Link Manually Entered Accounts This guide demonstrates how to connect your manually entered facts. You will go through this process on an account basis. There are many benefits to connecting your accounts, the most important being able to have up-to-date access to account balances and information. To begin, log in to your Personal Financial Website. Page 1 of 3 Link Manually Entered Accounts Personal Financial Website 1. 2. If you previously entered an Institution Name within your Organizer for an account, the application will pre-populate search results based on what you entered. After clicking Link Account, you will be prompted to search for and identify the appropriatefinancial institution related to that specific account. Search for Name or Website Address. On your Home page, locate the Accounts tile on the left. Click on any section to expand. Anymanually entered facts will have a Link Account button.
6/2024 | Link Manually Entered Accounts Page 2 o f 3 Link Manually Entered Accounts Personal Financial Website 3. 4. 5. You will then be asked to Confirm your account selection by clicking Link Account. After selecting the right institution, you will enter your credentials to establish the connection.The institution may prompt for additional verification, such as security questions or 2-FactorAuthentication.Once the link is established, you will see a list of accounts that you can link to your site. Clickthe account that matches and then click Continue.
6/2024 | Link Manually Entered Accounts Page 3 o f 3 Link Manually Entered Accounts Personal Financial Website 6. You’ll receive a confirmation when the account is linked.
3/2024 | Goals Overview This User Guide details the Goals feature on your Client Site. Page 1 of 5 Personal Financial Website Goals Overview The goal-tracking tool allows you to analyze and monitor the progress of their financial goals in real-time. Add,personalize, and track financial goals and watch how the funding will grow over time! 1. The Home page of your site displays a Goals tile with a recap of the goals you and your advisor entered. To see all your Goals and their details, click the Goals tab or anywhere in the My Goals tile.
3/2024 | Goals Overview Page 2 of 5 Personal Financial Website Goals Overview 2. 3. Each Goal is displayed with details and a percentage showing the likelihood of success. Click View Goal Details to see more information on a specific goal. The Goals page opens with a chart and list of your goals. The graph displays your Total Portfolio Assets as you age. The chart shown may differ depending on your Advisor’s settings.
3/2024 | Goals Overview Page 3 of 5 Personal Financial Website Goals Overview 4. 5. Use the check boxes on the left to select what accounts you want to fund your goal with. Then click Save Goal. Within each goal you can see Funding Details and Sources. To view or edit the funding source of your goal, click the + Source button on the right side of the screen.
3/2024 | Goals Overview Page 4 of 5 Personal Financial Website Goals Overview 6. 7. To create a new Goal, click Add Goal, choose a template from the list, or select Other. Click Edit Goal to change the current funding sources at any point. Remember to then Save Goal.
3/2024 | Goals Overview Page 5 of 5 Personal Financial Website Goals Overview 8. 9. The Add Goal Funding window will pop up after you click Save when creating your Goal. Check the boxes on the Accounts you want to fund your Goal with. Then click Save Goal. Name your Goal and input the Goal details here. Note that the Goal Amount should always be annual. This will create an expense for the Amount in cash flow for every year the goal occurs, including the start and stop years. Click Save.
5/2024 |Investments Overview This guide introduces you to the Investments feature available on your Personal Financial Website. The Investments page provides youwith an overall view of your investments and the ability to view individual account activity and asset breakdowns. Page 1 of 8 Personal Financial Website Investments Overview Investments Page 1. 2. From the Home Page, click Investments. Note The Research button is available from every tab. The Investments page is comprised of four tabs: Summary, Allocation, Analysis, and Transactions.
5/2024 |Investments Overview Page 2 of 8 Personal Financial Website Investments Overview Summary Tab The Summary tab shows details and balance history for all your investments or a select account. Use the Accounts drop-down to view a detailed page for an account. Like the Accounts drop-down, clicking on a specific account in the table displays more about an account’sindividual holdings. The Positions As Of column displays when your accounts were last updated. For connected accounts, this iswhen the account was updated via the connection with your financial institution. 3. 1. 2.
5/2024 |Investments Overview Page 3 of 8 Personal Financial Website Investments Overview Allocation Tab Asset Allocation is an investment strategy that seeks to balance risk and reward in your portfolio by spreadingyour investment dollars among different types of assets, like equities, bonds, cash, or other alternatives. Click the Accounts drop-down to see the Asset Allocation for a specific investment. Click the blue links or on a piece of the pie chart for a closer view of investments included in that category. Asset Allocation considers your goals, risk tolerance, and investment horizon to determine which asset classesare appropriate for you and what percentage of your investment dollars should be allocated to each class (i.e.60% equities, 30% bonds, 10% cash and alternatives). All asset classes have different levels of risk and return, so each behaves differently over time. Asset Allocationdoes not guarantee a profit or ensure against a loss, but it can help you manage the level and type of risk you areexposed to. All Investments View 1. 2.
5/2024 |Investments Overview Page 4 of 8 Personal Financial Website Investments Overview Detailed View 1. 2. 3. 4. Click All Asset Types to return to the main Allocation page. Hover your mouse over the pie chart pieces to view the percentage for a holding. Click on any ticker symbol for more information about that holding. Click an account in the table to display a detailed view of that account.
5/2024 |Investments Overview Page 5 of 8 Personal Financial Website Investments Overview Analysis Tab The Analysis tab allows you to chart your investments for specific periods and compare net change between accounts over time. Click the 3 Months, 6 Months, 1 Year, 3 Years, or Lifetime chart filters to select the length of time you wantto represent in the graph. Hover your mouse over the chart to view details about points in the graph. Click the Account checkboxes to select items to appear in the graph. Click on any of the column headers to sort by that header. 1. 2. 3. 4.
5/2024 |Investments Overview Page 6 of 8 Personal Financial Website Investments Overview Transactions Tab Investment Transactions represent activity on your investment and retirement accounts. Click the Accounts drop-down to see transactions for a specific investment. Click the Date Range drop-down to look at transaction for specific periods of time. Use the Types drop-down to filter for specific types of transactions such as Buy, Sell, or Reinvest. You can Search for transactions by using a specific ticker. Click Export Results to download your transactions in a .CSV format that can be opened in a spreadsheet. Click a column heading to sort in ascending and descending order by that column. 1. 2. 3. 4. 5. 6.
5/2024 |Investments Overview Page 7 of 8 Personal Financial Website Investments Overview Research Click the Research button on any of the Investments tabs to view Morningstar Investment Research in a popupwindow. The default view of the Research window is top Market News stories. 1. Use the Markets, Economy, Companies, Funds, and International filters to show stories related to those topics. 2. Enter a symbol or name in the Search box to view stories specific to those items.
5/2024 |Investments Overview Page 8 of 8 Personal Financial Website Investments Overview When the company-specific stories are displayed, you can click the link at the top of the screen to display therelated Morningstar report on a different tab in your browser.
4/2024 | Investment Classification This User Guide details the classification of Investments on the Client Site. To help you manage your wealth and monitor all of your accounts through a single, consolidatedexperience, there is a detailed list of account types included within the Investments view of yourpersonal financial management website. Page 1 of 1 The investments (both in and out of estate assets) include the following account types: • • • • • Taxable Qualified Retirement Roth IRA HSA 529 • •• • • Annuities Deferred Compensation Cash Stock Options Life Insurance Cash Values Investments in the Accounts section are broken out into Taxable and Tax Advantaged accounts.
5/2024 |Spending and Budgeting Overview This guide details how to use the Spending and Budgeting tools available on your Personal Financial Website. These tools allow you tobuild out monthly spending budgets while tracking spending habits on your connected transactional accounts. To track your spending andbudgeting, you must first connect your accounts. Page 1 of 13 Personal Financial Website Spending and Budgeting Overview Spending Tab Privacy Settings By default, your Advisor and any additional website users, such as a spouse, are unable to see your spendinginformation. To change this setting, click Settings, then click the Privacy tab. You can choose between theSpending Permissions: None, Limited, or Full for each person listed. 1. From the Home page, click the Spending tab or tile.
5/2024 |Spending and Budgeting Overview Page 2 of 13 Personal Financial Website Spending and Budgeting Overview 2. 1. The Spending tab comprises three sections: Overview, Budgets, and Transactions. The Overview tab shows spending by category over a specific date range. The default view displays spendingamounts during the Last 30 Days, from All Accounts, for All Categories. Overview Tab
5/2024 |Spending and Budgeting Overview Page 3 of 13 Personal Financial Website Spending and Budgeting Overview 2. Note Credit Card Payments and Transfers are considered neutral categories and do not affect theIncome, Expenses, and Net Total calculations. The pie chart is a graphical representation of the category list on the right-hand side. Clicking a pie chart segment, a Spending category within the list, or using the Categories filter will take you to a more detailed spending breakdown for a category. In this example, the category Auto & Transport is selected. When using the Categories filter to display a detailed spending breakdown for a category, click the checkbox forthe category you want to display. The category’s subcategories will automatically be selected. Click the plussymbol next to the category to view its subcategories. Using the Categories Filter:
5/2024 |Spending and Budgeting Overview Page 4 of 13 Personal Financial Website Spending and Budgeting Overview 3. You can remove the checkbox before anysubcategory to be more specific about what youwant to display. Click Apply once you have selectedall the categories and subcategories you want todisplay. The Categories filter shows how many categories are selected. Clicking the Transactions tab will retain these same categories filters. Click Clear to clear all selected items. After clicking into a specific category, you can see what sub-categories make up the total spending of the time frame you have set. Clicking View all transactions will take you to the Transactions tab for a detailed view of the individual transactions in those categories.
5/2024 |Spending and Budgeting Overview Page 5 of 13 Personal Financial Website Spending and Budgeting Overview 4. Back on the Overview tab, the first dropdown also includes Spending History and Budget History.
5/2024 |Spending and Budgeting Overview Page 6 of 13 Personal Financial Website Spending and Budgeting Overview 5. 6. Budget History displays what was budgeted and spent over time. Hover your mouse over the chart to seedetails of what was budgeted and what was spent. Spending History displays a bar chart that tracks income, expenses, and the net amount over time. You canhover your cursor over the green (Income) and red (Expenses) bars as well as the points (Net amount) to viewspecific information for that time frame – each is clickable too.
5/2024 |Spending and Budgeting Overview Page 7 of 13 Personal Financial Website Spending and Budgeting Overview Budgets Tab 1. 2. Continue building out your desired budget by clicking Add a Budget, selecting a category, and entering amonthly budget amount. Then click Save. If you’re creating an Auto-Budget, the system will automatically create a budget for you based on your average spending from the past six months. The Budgets tab allows you to create a budget to help manage your expenses. There are two ways to add abudget – Add a Single Budget or Create an Auto-Budget.
5/2024 |Spending and Budgeting Overview Page 8 of 13 Personal Financial Website Spending and Budgeting Overview 3. Click the pencil icon to edit the budget details for any specific category. The Transactions tab displays all bank transactions from your online accounts. Note The Create an Auto-Budget feature does not currently account for the possibility of having lessthan six months of transaction data. If you choose to use this feature, it is recommended toreview the auto-budget categories and budget amounts for accuracy. Transactions Tab
5/2024 |Spending and Budgeting Overview Page 9 of 13 Personal Financial Website Spending and Budgeting Overview 1.2.3.4.5. 6. Click Download to export the transaction table to a .CSV format. Click the transaction row to make changes to the Description or Category for transaction.Use the Category drop-down to select a new category.To create a rule to apply your edits to all similar transactions, make the edits to the Description and Categoryof the transaction, then check the appropriate box under Rule.Click Save Rule when you’ve set rule parameters.You can choose to hide individual transactions by toggling the Hide Transaction toggle on.
5/2024 |Spending and Budgeting Overview Page 10 of 13 Personal Financial Website Spending and Budgeting Overview Note: Hiding Transactions Hidden transactions will not remain visible within the Transactions tab unless you click theView Hidden toggle on the top of the Transactions page, and are no longer accounted for onthe Overview tab or Budget tab. When viewing hidden transactions, note the amounts of thesetransactions will not be included in totals. The hidden transaction amount will deduct from Income, Expenses, and Net Total numbers on the top right of the Transactions tab. The Spending Settings button allows you to further manage spending Categories, Rules, and Excluded Accounts.For example, if you cannot find the category you’re looking for when re-categorizing transactions, you can createnew sub-categories. 1. Click Spending Settings. 2. The pop-up window will open on the Categories tab where you can customize your Categories. 3. Select a Parent Category, enter the desired information and add any sub-categories. 4. Click Done. Spending Settings
5/2024 |Spending and Budgeting Overview Page 11 of 13 Personal Financial Website Spending and Budgeting Overview 5.6. Note When deleting a rule, the system will not revert the affects that rule had on your pasttransactions, but moving forward it will no longer apply the rule to your transactions. The Rules tab allows you to edit a rule’s details, rearrange the priority if you have multiple rules set, or deletea rule. To delete a rule, click the trash can icon next to the rule you want to delete. Click Done.The Excluded Accounts tab lets you exclude specific accounts from budgets and spending charts. Use thedrop-down to specify if you want to show or hide specific accounts. Then, click Done.
5/2024 |Spending and Budgeting Overview Page 12 of 13 Personal Financial Website Spending and Budgeting Overview Estimate Annual Living Expenses from Spending The Estimate from Spending option lets you pull in aggregate figures from your historical spending transactionsto populate itemized annual living expenses in your Organizer. 2. Click Estimate from Spending. 1. To estimate annual living expenses from spending, click Organizer, then click Income, Expenses, and Savings.
5/2024 |Spending and Budgeting Overview Page 13 of 13 Rounded to the Nearest $10X 12 Personal Financial Website Spending and Budgeting Overview 3. 4. Review the annual and monthly amounts, then click Add. Total Dollar Value in Category# of Months Since First Transaction in Category = The itemized living expenses from spending will populate. Click the trash can icon to delete an expense. IfItemized living expenses are already added, the Estimate from Spending option will not overwrite anyexisting itemized expenses. Note: The Annual Average for each categorystarts from the date the category wasadded to the system, i.e., when youconnected the account(s) to your PersonalFinancial Website. To get the monthly value, the number is divided by the number of months the category has been added to your Personal Financial Website and then it is rounded to the nearest ten dollars. Then, the number is multiplied by twelve to get the annualized value. See below for the calculation. 𝐸𝑠𝑡𝑖𝑚𝑎𝑡𝑒𝑓𝑟𝑜𝑚𝑆𝑝𝑒𝑛𝑑𝑖𝑛𝑔𝐴𝑛𝑛𝑢𝑎𝑙 𝐴𝑚𝑜𝑢𝑛𝑡[( ) ]
7/2024 | Spending Transactions This guide details the default Spending & Budgeting categories in your Personal Financial Website. Editing Spending Categories By default, eMoney uses the title provided by the institution to categorize your Spending Transactions.As a best practice, you should verify that your Spending Transactions are accurately categorized. 1. To change how your transactions are categorized, click the row for the specific transaction, select a new Page 1 of 4 Personal Financial Website Spending Categories Category, and click Apply. If desired, use the checkboxes to add a Rule and click Save Rule. This will automatically apply your new categorization going forward.
7/2024 | Spending Categories Page 2 of 4 Personal Finanacial Website Spending Categories Adding New Sub-Categories If you cannot find a current Category that matches your Spending Transaction, you can create additionalsubcategories under any existing category! 1. Click Spending Settings, select the Parent Category, enter your new desired Sub-Category, and click Add and Done.
7/2024 | Spending Categories Page 3 of 4 Fast Food & ConvenienceRestaurants/DiningGroceriesAlcohol & BarsCoffee GymHair & NailsSpa & MassagePersonal Care Furniture & Home Décor Household Services Home Improvement/Maintenance Home Supplies Personal Finanacial Website Spending Categories Default Spending Categories Use the list below as a reference for default Spending Categories: ChecksOnline Payment Tuition Movies, DVDs & Music Concerts & Events Subscriptions Bank Fee Finance Charge Service Fee Gas & FuelAuto ServiceAuto PaymentAuto RegistrationPublic TransportParkingRideshareTolls Phone, Internet & Cable Energy, Gas & Electric Garbage Recycling Sewer Water Student Loan BonusDividendOther IncomeInterest IncomeInvestment IncomePaycheck/SalaryNet SalaryTax Refund Disability Insurance Homeowners Insurance Life Insurance LTC Insurance Health Insurance Umbrella Insurance Auto Insurance Whole Life Insurance Childcare & Daycare Kids Clothing Toys Baby Supplies Gifts Food BusinessCash/ATM Charity Education Entertainment Bills & Utilities Fees & Charges Auto & Transport Kids LegalLoan Home Income Insurance Health & Fitness
7/2024 | Spending Categories Page 4 of 4 Personal Finanacial Website Spending Categories Pets Savings Medical Mortgage & Rent Shipping & HandlingShopping Taxes Transfers Travel & Vacation DentistDoctorPharmacy VisionMortgage Principal Mortgage Interest Mortgage Escrow Pet Food Pet Grooming Veterinary Investment Savings Retirement Savings College SavingsClothingElectronics & SoftwareSports & HobbiesMerchandise/MiscBooks SDI TaxSocial Security TaxState TaxFederal TaxLocal TaxMedicare TaxOther TaxProperty Tax Credit Card Payment Air Travel Hotel Rental Car Note Excluded transactions occur when you have elected to exclude any accounts from Spending. This category will allow you to see these transactions. Unclassified transactions can occur when the system does not recognize a particular transaction title. Reduce the frequency of this by creating Rules. ••
3/2024 | Hide Spending Transactions This User Guide demonstrates how to hide a spending transaction that comes from one of your connections. Typically, users hide spending transactions when they don’t want the transaction included in theirmonthly budget. For example, if a business spending transaction comes through but the user onlywants personal spending to be tracked, or if there is a duplicate spending transaction, they maychoose to hide it. Page 1 of 4 Note •••Hidden transactions are not included in the Overview or Budget tabs Hidden transactions are not deleted If the transaction is split, you can hide a portion of it 1. From the Home page, click Spending on the top navigation bar or from the Spending card.
3/2024 | Hide Spending Transactions Page 2 of 4 From the Spending tab, click Transactions. Locate the transaction line item and click the transaction description or the row itself. Thiswill expand the transaction details. Within the transaction details, toggle the switch besideHide Transaction. 2. 3.
3/2024 | Hide Spending Transactions Page 3 of 4 To view all previously hidden transactions, toggle the switch beside View Hidden. Note thatthis toggle will not appear on the screen if you do not have any transactions currently hidden. Hidden transactions will populate with a blue banner titled Hidden next to the dollar amount on the right-hand side. 4.
3/2024 | Hide Spending Transactions Page 4 of 4 To unhide a transaction, click into the transaction that is currently hidden and toggle the switch next to Hide Transaction. 5.
5/2024 | Mobile Website Overview This training guide demonstrates the functionality of the Mobile version of your Personal Financial Website. Page 1 of 14 Personal Financial Website Mobile Website Overview Once successfully authenticated, you will be taken to your Home page, which consolidates all the data we have entered on your website. Click the 3-line hamburger menu button to access the main navigation. The Mobile Website includes the same features as the desktop version, including a consolidated view of yourinformation.To access your website, use your standard login URL. You can refer to the confirmation email sent toyou when you first registered your access. From the login screen, follow the steps to enter your Username, Password, and Verification Code. You may be prompted to enter a passcode if you previously set one up in Security Settings (outlined later in this guide). If you have not set a passcode, you can set one up the first time you access the mobile site. 1.
5/2024 | Mobile Website Overview Page 2 of 14 Personal Financial Website Mobile Website Overview Home 1. 2. Beginning with the Net Worth and Investments cards, your website will allow you to customize yourexperience. Click the gear icon on each card to pick your preferred view. Scrolling down the Home page, you will see your Accounts organized into categories. Click the arrow on acategory to expand or close the view of accounts within that category. If you notice any accounts missing,click + Add Account to connect to your financial institution.
5/2024 | Mobile Website Overview Page 3 of 14 Personal Financial Website Mobile Website Overview 3. 4. You will be asked if you have an online login to the account. Selecting I don’t have an online login, willprompt you to add your account manually. For this example, we will choose the first option – I have anonline login to this account. Search for your institution and select the one where your accounts are held. Enter your institutioncredentials and click Connect. After your credentials are authenticated, your accounts will populate into yourOrganizer.
5/2024 | Mobile Website Overview Page 4 of 14 Personal Financial Website Mobile Website Overview 5. 6. Below your Goals is a snapshot of your Spending, Overall Budget, and Recent Transactions. After you haveconnected your bank accounts, such as your Checking account and Credit Cards, your transactions willpopulate the Spending section of your website. Back on the Home page, below Accounts, is a snapshot of your Goals, showing each one's projected funding.Red indicates the projected funding is falling short, and green means the Goal is currently projected to befully funded.
5/2024 | Mobile Website Overview Page 5 of 14 Personal Financial Website Mobile Website Overview 7. Lastly, below Spending is Protection, which displays your three highest valued insurance accounts, i.e., LifeInsurance, Homeowners Insurance, Auto Insurance, etc. The Organizer is where you can view and modify your information. Click the corresponding links for more detailsabout Property, Accounts, Income, Expenses, Savings, and Future Goals. To edit your family and contactinformation, click your name. Organizer
5/2024 | Mobile Website Overview Page 6 of 14 Personal Financial Website Mobile Website Overview Goals Goals allow you to track funding towards critical financial milestones. Create new Goals by clicking Add Goal andassigning a funding source. You can track existing goals by scrolling down your page. Each goal can be individuallyanalyzed, but the landing screen will give a great view of everything all in one place.
5/2024 | Mobile Website Overview Page 7 of 14 Personal Financial Website Mobile Website Overview Spending 1. 2. 3. The Overview tab includes a pie chart of your spending by category. You can customize a specific DateRange, view one Account or All Accounts, and view different charts by selecting the View drop-down.The Budgets tab helps you track your monthly spending. You can customize your Budget by adding, editing,or deleting categories.The Transactions tab contains transactions from your connected accounts sent by your financial institution.The information in both tabs is used to populate your Overview.
5/2024 | Mobile Website Overview Page 8 of 14 Personal Financial Website Mobile Website Overview Investments 1. 2. The Summary tab reviews your account Balance History for all Investments. Clicking into an account will filterthe Holdings and Balance History on the account level.The Allocation tab will display your allocation of your total investment portfolio and individual accounts.
5/2024 | Mobile Website Overview Page 9 of 14 Personal Financial Website Mobile Website Overview 3. 4. The Analysis tab provides an insightful chart with the net change in total value since your account was addedto your Personal Financial Website.The Transactions tab displays your investment transactions, such as Buys, Sells, and Dividends. Thisinformation is coming directly from your connected financial institution.
5/2024 | Mobile Website Overview Page 10 of 14 Personal Financial Website Mobile Website Overview Vault Your Vault is where you can access all previously uploaded files and upload new files. To upload a file, click intoeither the My Private Documents or Shared Documents folder and click Upload.
5/2024 | Mobile Website Overview Page 11 of 14 Personal Financial Website Mobile Website Overview 1. Note •••Choose to upload from your Photo Library, Take Photo or Video, or Choose Files from your device. Note that taking a photo with your camera will save the image directly into the Vaultand not be stored on your device.Most common file types are supported.The individual file size limit is 30MB.
5/2024 | Mobile Website Overview Page 12 of 14 Personal Financial Website Mobile Website Overview Reports Use the Reports page for more investment and portfolio information. Click the Report Selection drop-down tosee your available reports.
5/2024 | Mobile Website Overview Page 13 of 14 Personal Financial Website Mobile Website Overview My Advisor The My Advisor tab shows information and any potential contact links for them.
5/2024 | Mobile Website Overview Page 14 of 14 Personal Financial Website Mobile Website Overview Settings 1. 2.3. The Alerts tab allows you to turn various alerts and reminders on and off, such as when your budget exceeds acertain amount, when your insurance policy anniversary is approaching, and more. The Alerts bell icon willalso trigger notifications. Use the Security tab to set up and manage your mobile passcode, password, andsecurity questions. The Privacy tab allows you to set up and review your Spending Privacy Permissions.
5/2024 | Desktop Vault Overview The Vault feature in your Personal Financial Website allows you to store important documents and files safely and securely. This User Guide will show you how to navigate and utilize the Vault, including how to upload files from your computer. Page 1 of 5 Desktop Vault Overview Personal Financial Website Note • • • You can upload into the My Private Documents and Shared Documents folders. Most file types are supported except for .exe (executable) files. The individual file size upload limit is 30MB. Click the Vault tab on the navigation bar. As mentioned above, the two folders you canupload files into are My Private Documents and Shared Documents. Use My PrivateDocuments to store any personal files and use Shared Documents when uploading files thatyou want your Advisor to view and have access to. Note • The New Folder and Upload Files buttons in the top right will remain grayed out until you have clicked into either the My Private Documents or Shared Documents folder. Navigating the Vault 1.
5/2024 | Desktop Vault Overview Page 2 of 5 Desktop Vault Overview Personal Financial Website 2. 3. 1. Once you click into either folder, you can use the New Folder and the Upload buttons at thetop right.Clicking the New Folder button allows you to create subfolders for further organization ofyour files. To upload files or an entire folder from your computer, first click either the My Private Documents or Shared Documents folder, then click Upload and select Files or Folder. If you want to upload to a subfolder you have created, click the subfolder first, then click the Upload button. After creating a new subfolder, you will be prompted to enter the folder's name. Click Createwhen finished. Follow these steps to add as many subfolders as needed. Upload Files to the Vault
5/2024 | Desktop Vault Overview Page 3 of 5 Desktop Vault Overview Personal Financial Website Note • Uploading a folder from your desktop will create a subfolder in your Vault containing the files in that folder. Therefore, you may not need to manually create subfolders in your Vault if your desktop files are organized in this way. If you uploaded files to the wrong folder, you can always use the Move option. This is explained on page 4. • Your browser will open a new window that allows you to choose files or a folder to uploadfrom your desktop. To select multiple files, hold down the Shift key while selecting the filesindividually. When ready, click Open or Upload. Depending on your browser, you may need toconfirm the upload again. Once the files are successfully uploaded, you will see a green banner confirming the upload at the top of your Personal Financial Website. 2. 3.
5/2024 | Desktop Vault Overview Page 4 of 5 Desktop Vault Overview Personal Financial Website Vault Actions Each file has an Actions drop-down menu giving you the options to Download, Copy, Move, Rename, and Delete files. Clicking on a file in your Vault will bring you into preview mode, where you have the option toDownload the original file and easily preview other files within the folder. 2. 1.
5/2024 | Desktop Vault Overview Page 5 of 5 Desktop Vault Overview Personal Financial Website Finally, remember you can use the Search field to quickly filter through all the files in yourVault. Note • •• • • Download: This option will download the file to your desktop. Copy: This option allows you to copy the file and paste it into another folder, without removing it from the original folder. Move: This option allows you to move the file from this folder to another folder. Rename: This option allows you to rename the file name in your Vault. Delete: This option allows you to delete the file. Once deleted, the file cannot be recovered. 3.
5/2024 | Mobile Vault Upload This user guide will demonstrate how to upload files into your Vault from your Mobile Personal Financial Website. Page 1 of 2 Personal Financial Website Mobile Vault Upload To upload a file, click either the My Private Documents or Shared Documents folder. Click Upload and selectFiles. You can also create custom folders by selecting Folder. The Vault is where you can access all previously uploaded files and upload new files. Accessing your Vault issimple. Click the 3-line hamburger menu and select Vault from the drop-down. You can upload files into My Private Documents and Shared Documents. Use My Private Documents for personal items, as the contents of this folder are only viewable by you. The Shared Documents folder is where you should upload any files that will be useful for our team. Upload a File 1.
5/2024 | Mobile Vault Upload Page 2 of 2 Personal Financial Website Mobile Vault Upload 2. Note • • • Select Photo Library, Take Photo of Video, or Choose Files on your device. A message will be displayed showing that the file has been uploaded, and a new file will appear in the list. Note that taking a photo with your camera will save the image directly into the Vaultand not be stored on your device.Most common file types are supported.The individual file size limit is 30MB.
VAULT CHECKLISTProtect Your Important DocumentsWith unlimited secure document storage, you can organizeand protect your most important documents. Review thechecklist below and start adding to your Vault today! Tax Returns W-2 Forms Social Security Info Veteran’s Administration Info Employment Benefits Pensions, IRAs, Annuities, etc. Investment Accounts Stock Options/Certificates Wills Deeds Revocable and Irrevocable Trusts Power of Attorney Codicils (Supplements made to a Will) Living Wills/Health Directives Prenuptial Agreements Buy/Sell Agreements Contracts (Life, LTD, Disability, Medical, Car, Property) List of Credit Cards with Contact Information Mortgages Loans Adoption Papers Medical Records Marriage License Pictures Audio Files Video Clips Birth Certificates Drivers Licenses Passports Social Security Cards Titles to Homes, Autos, Boats, etc. Warranties TAXESBENEFITSLIABILITIESLEGAL DOCUMENTSINSURANCE POLICIESBANK AND INVESTMENT STATEMENTSFAMILYPROPERTYIDENTIFICATION
| Add a Mobile Bookmark on a Samsung Android This user guide will demonstrate how to add a mobile boo kmark of your Personal Financial Website login page from the Samsung Internet on your Android device. This bookmark will provide quick and easy access from the Home screen of your device. 2. Enter the login URL provided to you by your 1. Locate and open the Samsung Internet browser Advisor. on your Android device. Please Note: To find the login URL, please reference th e confirmation email that you received when you initially registered for your website access or contact your Advisor. 1EB4IB – 9CE424
3. Tap the of your screen. | Add a Mobile Bookmark on a Samsung Android on the bottom right 4. Tap from the pop-up menu. 2EB4IB – 9CE424 three horizontal bars Add page to
| Add a Mobile Bookmark on a Samsung Android 5. Tap Home Screen. 6. Lastly, tap Add. Now you can access your Personal Financial Website from your Homescreen! Pl ease Note: When logging into your mobile website, you will be asked to set a passcode of 4 or m ore digits. This is entirely optional, but if you decide to utilize the passcode, any login attempt moving forward will prompt for your passcode instead of your username and password. 3EB4IB – 9CE424
4/2024 | Alerts This User Guide details how to access Alerts and their settings on your Client Site. Page 1 of 5 Personal Financial Website Alerts Click the Bell icon on your navigation bar to display triggered Alerts. Alerts can help you stay up-to-date in the planning process. Note that your Advisor may customize the alerts yousee on your website. Viewing Alerts Personal Financial Website Alerts Email Alerts
4/2024 | Alerts Page 2 of 5 Personal Financial Website Alerts Delivery Settings The Delivery Settings allow you to decide which events will trigger a notification. Accessing Alerts Settings Click the Bell icon, then click Manage or click Settings on your navigation bar. Adding or Editing Email Recipients Click the drop-down on the right side of Email Recipients to review the email addresses listed. To remove anaddress, click the x icon. To add a new email address, click the + icon.
4/2024 | Alerts Page 3 of 5 Personal Financial Website Alerts Personal Finance Alerts These alerts allow you to set up financial notifications and will reflect the spending information from connectedaccounts. Home Page Notifications Toggle Home Page Notifications to On to see triggered alerts for a set number of days before they expire.Use the toggles on the left side of your screen to turn any alerts on / off. Configure the parameters of that specific alert on the right.
4/2024 | Alerts Page 4 of 5 Personal Financial Website Alerts Reminders These alerts can be customized with date or age-based options. Investment Alerts These alerts display information about the investment holdings in your portfolio.
4/2024 | Alerts Page 5 of 5 Personal Financial Website Alerts Weekly Financial Summary This summary is emailed to the address(es) on file. Your Advisor may not initially enable this email while youraccount details are being set up.
63VA3 – 04/2024 | Forgot Your Password? This user guide will walk you through the steps to reset the password to your Personal Financial Website. Page 1 of 4 Click Forgot Password? on the password screen. Enter your Username on the initial login screen and click Next. Note It is important to note that after three failed attempts to log in, the system will automatically lock your account for ten minutes as a security measure. After the ten minutes, follow the steps below to reset your password. Personal Financial Website Forgot Your Password? Reset Your Password 1. 2.
63VA3 - 04/2024 | Forgot Your Password? Page 2 of 4 Answer your security question, then click Continue. Enter your account's username and email address, then click Continue. Note These security questions and answers were set up when you signed into your Personal Financial Website for the first time, or you may have reset them in your Settings. Personal Financial Website Forgot Your Password? 3. 4.
63VA3 - 04/2024 | Forgot Your Password? Page 3 of 4 Navigate to your inbox and locate the Reset Your Password email. Click Reset Password. Upon successfully verifying your identity, the system will email you a link to reset your password. Note This email will come from notification@emoneyadvisor.com. If you cannot find the email, please check your spam and junk folders. Personal Financial Website Forgot Your Password? 5. 6.
63VA3 - 04/2024 | Forgot Your Password? Page 4 of 4 Note Contact your financial representative if you still need help after trying these steps. You will be taken to a new tab in your browser and prompted to set your new password. Once all password requirements are checked in green, click Continue to be taken to your Personal Financial Website home page. Personal Financial Website Forgot Your Password? 7.
4/2024 | Troubleshooting Accounts This User Guide details how to repair any of your connected accounts with errors. Page 1 of 3 Personal Financial Website Troubleshooting Accounts Unless noted by the institution, values should update nightly, but errors can occur from time to time for differentreasons. To keep your website up to date, we recommend logging in regularly to maintain all connections. When a connection is in an error state, an Attention Needed card will appear on your Home page. Click Repair toview instructions on how to resolve the error. You can also troubleshoot a connection error from your Accounts page by clicking the Repair button in the red banner within your connection. Different errors will provide different steps to resolve the issue. Troubleshooting and Help - Repair
4/2024 | Troubleshooting Accounts Page 2 of 3 Personal Financial Website Troubleshooting Accounts Need Help With Connections? Clicking the Need Help With Connections? button at the top of the Accounts page will open the ConnectingAccounts Help Interactive User Guide. The lessons in that guide cover connecting and managing your accounts,FAQ, and troubleshooting the different error types. Help Me Troubleshoot This Error When you click the Repair button on a connection, a pop-up window appears with steps to resolve the issue.Click Help Me Troubleshoot This Error at the bottom of the window to launch the Connecting Accounts Help guide and see the section specific to the error you are experiencing.
4/2024 | Troubleshooting Accounts Page 3 of 3 2) 1) Refresh: Get the most recent account values Use this action when the account values show as out of date. This will attempt to Refresh the connection and findthe most recent account values at the institution. 3) Delete: Permanently remove this connection Clicking this will prompt you to Delete this connection and all its accounts. Deleting a connection will delete allaccount history and spending transactions. Only delete the connection if it is no longer needed. 4) Advisor Permissions: Allow your Advisor to Find New accounts for you As a default, Advisors are not able to Find New accounts on your behalf because the Find New button is hiddenfrom their view. Use Advisor Permissions to allow your Advisor to Find New accounts for this connection, on yourbehalf. 5) View Connection Details: View the Name, URL, and Type of Connection Clicking this option will display a pop-up with additional details about the connection. Find New: Search the institution for new or additional accounts Personal Financial Website Troubleshooting Accounts Using the Actions Dropdown The Actions dropdown is available on every connection and helps you to manage the connection and resolveerrors. Find New is only visible to you unless the Advisor Permission is set to Yes (see #4). Selecting Find New will searchthe institution for any accounts that have not yet been linked through the connection.
Thank you!We want to thank you for taking the time to explore our eMoney platform and guide.Your commitment to managing your financial future with confidence is what drives us tocontinuously provide the best tools and resources. By using this platform, you’re takingan important step toward organizing, planning, and reaching your financial goals.If you have any questions or need further assistance, please don’t hesitate to reach out.We are here to support you every step of the way on your financial journey.Thank you for trusting us with your financial planning needs. Together, we can help youdesign a brighter, more secure future.Warmest regards, The LynnLeigh & Company Team