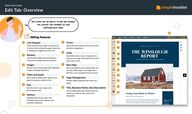
Return to flip book view
Quick Start Guide simplebooklet Edit Tab Overview Edit gives you the ability to add and enhance the content that appears on your Simplebooklet page 11 Editing Features 1 Link Hotspot 3 4 to action from turning the page to opening customer engagement 2 Code 3 Buttons 8 Add embed code or use an integration to Add clickable buttons that encourage a enhance your page with features from third customer to engage with your business party web services Images 9 New Page Enhance your existing page with additional Add a new page to your Simplebooklet You images including slideshows can add a blank page a new page from a Video and Audio PDF file or use a template from our library 10 page to bring your content to life Text Add more text to your pages with 6 1 Add contact and subscription forms to drive Add a video or audio player right on your 5 Forms Make any area of your page a clickable call a webpage to triggering a phone call 2 7 Page Management Reorder delete duplicate and resize your 11 Title Business Name And Description Your Simplebooklet title Tap the pencil to Stickers update your title business name and animated stickers that captures your customer s attention 5 6 7 8 pages preformatted styles Highlight parts of your page with 4 description 9 10
Quick Start Guide Edit Tab simplebooklet Positioning and Resizing Page Elements Positioning A page element can be positioned anywhere on your page Click hold and drag to move your element Resizing A page element can be enlarged or shrunk to better fit your page layout Click hold and drag any yellow dot on the corner of your page element to change it s dimensions Any content you add to your page is displayed in a page element Think of this as a container that displays your content on the page
Quick Start Guide Edit Tab simplebooklet Page Element Toolbars Actions Use the actions toolbar to manage how your page element appears and interacts on your page Link Make your page element When you single click on your page element you can customize how it appears on your page and what happens when someone interacts with it trigger an event when tapped Animate Use animations to make a page element perform an animation based on a specific event Layer Up Layer Down Arrange a page element on top of or below another page element Rotate Rotate your page element 360 degrees on your page Sets Ratio When resizing your page element lock it to maintain it s aspect ratio Page Repeat Display your page element on every page of your Simplebooklet Copy Paste Copy a page element and then paste it on another page Delete Remove the page element from your page Styles Use the styles toolbar to customize your page element Border You can add a border customized with your chosen color and width rounded corners with the radius tool and a drop shadow Background You can add a background color to the page element Block You can change the opacity of your page element making it transparent and content underneath visible Padding adds space between your content and the edges of the page element container
Quick Start Guide Edit Tab simplebooklet Page Guides New Page Add a new page to your Simplebooklet after the current page on your screen Outline Grid This displays all of your page element containers and hides the contents It s an easy way to see the layout structure of your page especially for page elements that are layered Snap to Grid Page elements will snap into alignment Your top left corner of your page element will align to the blue grid square overlaid on your page Element Editor Opens the page element toolbars without selecting a specific element on your page Our page guide tools help you organize and manage page elements on your page
Quick Start Guide Edit Tab simplebooklet Hotspots Selecting An Event From the dropdown menu you can select an event to take place when your customer clicks on your hotspot Website Open a link to a new webpage Hotspot Email Trigger a contact The hotspot will appear as a transparent page element with an orange border and a link icon in the center The hotspot is only visible in the EDIT tab When viewed in your published page it will briefly flash yellow and show a pointer when mousing over form for your customer to email you Telephone Trigger a popup with a contact number Page Transition Trigger a transition to a specific page Video Trigger a video fullscreen overlay Image Trigger a single or slideshow image fullscreen overlay Caption Trigger a caption popup window Hotspots add a clickable event anywhere on your page Hotspots are transparent page elements that float on top of your page content and can trigger a variety of events
Quick Start Guide Edit Tab simplebooklet Buttons Select A Button You can select from a number of different buttons to place on your page Video Opens a fullscreen video overlay Image Opens a fullscreen image or slideshow overlay Buttons are a visible and familiar way to encourage engagement with your customer There are a number of different buttons you can place anywhere on your page Caption Opens a popup with a text caption and link File Download Downloads a file to your customer s device that you make available Phone Opens a popup with your phone number Button Email Opens a contact form to A button consists of an image or text that clearly communicates what action will occur when the user clicks Buttons will flash yellow on page load and display a visual cue when hovered Buttons can be placed anywhere on your page receive emails from your customer Website Opens a weblink Address Opens an address in google maps Share Opens a popup with multiple ways to share your book Buy Open a weblink to your ecommerce product page Reserve Open a weblink to your reservation system Custom Make a rectangle button with your own text and trigger a weblink
Quick Start Guide Edit Tab simplebooklet Images Image Tool The image tool gives you the ability to upload an image directly from your device or choose an image from our royalty free image library Upload Image ap the Upload Image Image button and select a jpg gif or png image from your device Your image appears as a scalable page element in the middle of your page You can drag and drop it to position it on your page and then use the resize buttons to change it s dimensions Image Search Enter a keyword and search for similar images to use on your page Tap the Add button to add the image in a page element on your page You can add additional images to your page to enhance your content Additional images are great in combination with animations allowing you to fade in or out images over top of other images or content
Quick Start Guide Edit Tab simplebooklet Video And Audio Add A Video Or Audio Player From the video menu you can select to add a video or audio player to your page The player will appear on your page and when tapped play the video or audio file Your Own Video Add the url of a video from Youtube Vimeo or Google Drive to be displayed on your page You can set it to autoplay on page open Video Library Add a royalty free video to enhance your page and hold your customer s attention Your Own Audio Add an mp3 audio file to your page that a customer can play Video Your video is displayed in an embedded player on your page You can position and resize it to best fit within your page layout The video player can also be set to auto play on page open Audio You can add a video or audio player on your page Your multimedia will play directly in your page Your audio is loaded into an embedded audio player You can position and resize it to best fit within your page layout
Quick Start Guide Edit Tab simplebooklet Text Text Drag and drop a text block to your page You can use a blank block and add your own text or use a preformatted text block and add your content using the existing styles The formatted text blocks are categorized by the tabs at the top of the text tool Text Box The text box can be positioned and resized to fit your layout The text will auto wrap to fit the dimensions of the text box You can add text to any part of your Simplebooklet page This text can be formatted and styled to match your current layout
Quick Start Guide Text simplebooklet Text Editor Text Editor Double clicking on your text will open it in the text editor Your cursor will appear in the text and you ll be able to edit and update your text The text toolbar gives you control over the styling and formatting of your text Highlight the text you want to update then use the text toolbar to apply formatting styles
Quick Start Guide Edit Tab simplebooklet Stickers Use a sticker to draw attention to a specific part of your page Sticker Library There are hundreds of animated and static stickers and illustrations to choose from to add to your page Drag and drop any sticker onto your page Sticker You can position and resize your sticker anywhere on your page You can also use the action animate and style tools to enhance your sticker
Quick Start Guide Edit Tab simplebooklet Forms Our predesigned forms fit right on your Simplebooklet page They are a great way to engage with your customer Form Template We have a number of predesigned forms you can choose from to add to your page Enter the email address you want completed forms to be sent to then drag the form onto your page You can resize and position the form anywhere on your Simplebooklet page to fit your layout
Quick Start Guide Edit Tab simplebooklet Code Code Select what type of code you want to display or an integration from one of our partners You can use embed iframe code from a third party web service to display the content on your page You can also use one of our integrations to make adding content from a favorite web service very simple Embed Code Paste in the code from the service that they provide in html iframe format Document Display Add a doc xls or ppt file and we ll display it with a document viewer right in your page Collection Display Add a simplebooklet collection you ve created of additional booklets right in your Simplebooklet page Mailchimp Add a subscriber form to your booklet to collect data for your mailchimp account Shopify Connect to your shopify store and add products directly to your page with a buy button Google Drive Files Display any of your google drive files forms sheets slides doc and videos right in your page in a document display
Quick Start Guide Edit Tab simplebooklet New Page You can add new pages at any point in your Simplebooklet New pages will be inserted after the current page you are on Insert Page You can insert a blank page and add content to it from the various tools in the Edit Tab You can also upload a new PDF file and select a page or a range of pages to be converted and turned into Simplebooklet pages Templates You can insert a new page from one of our Page layout partners These are fully designed pages that you can edit and update the content but benefit from the professionally designed layouts
Quick Start Guide Edit Tab simplebooklet Page Management Page Management Duplicate Page You can make a copy of your page and all of the page elements Delete Page You can delete the current page or a selection of pages Page Color Change the background color of your pages from default white Page Order Drag and drop thumbnails of your pages to reorder your Simplebooklet Page Dimensions Change the width and height of your Simplebooklet page This does not rearrange your content Our Pages tool gives you access to manage all of the pages in your Simplebooklet
Quick Start Guide Edit Tab Title Business Name and Description simplebooklet You can update the title business name and the description of your simplebooklet at any time Page Number Display This is where your Simplebooklet title is displayed while using the edit tools Tap the pencil icon to edit your information Update Simplebooklet Details You can change the title the business or author name and the description optional of your Simplebooklet This information is used for posting on social media in emails and on your thumbnails Current Title This displays the current page you are on and how many total pages you have in this Simplebooklet You can change the current page number to flip to that page