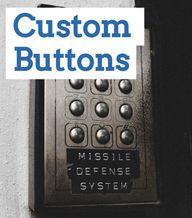
Return to flip book view
Custom Buttons
Why Buttons
Buttons are effective calls to action in a sea of content. Often, a reader will only need to read a small percentage of the content on your page to be ready to make a decision. This decision could be to buy your service, reach out to contact you for more information, or navigate to more specific, relevant content. You want to make it obvious how they can take this next action, and buttons are universally recognized to convey that action.
On your simplebooklet page, you will have a lot of content. Most of this content is images and text. How they engage that content will depend a lot on where they are emotionally in the buying process. Are they just starting their journey looking for your general category of product? Do they know exactly what they are looking for and now digging into the details that reinforce their selection of your product/service? In all of these cases, you want to make sure you've made the next step in their journey as obvious as possible.
Why Buttons
If they are just becoming familiar with your product or service, they will be skimming your content for keywords that reinforce the goals they want to achieve. For example, if you were shopping for hiking boots, indicators that would cause a potential customer to take the next step would be cost, use cases that are familiar, and images of the product itself. If you have already narrowed down your hiking boot selection to a few options, then you will be much more interested in the specs, options, and ordering.
In these two cases, you want your simplebooklet to help drive the customer to the next step. And this is where a custom button can help.
How Buttons Improve your Content
A button is a universally recognized call to action. You are actively choosing to take a next step. When adding them to your simplebooklet page, you want to make sure you are providing the right next step associated with the content displayed and the next step you want the reader to take.
Simplebooklet provides a number of prebuilt buttons for displaying more content or driving a call to action such as contacting you, calling you, or finding directions to your business. However, there are a lot of situations where you will want to use a custom button to convey more specific information or take a specific action.
We break buttons down into two categories: call to action buttons and content buttons.
These are buttons that lead a customer to contact you through a communication channel (phone, email, address) or encourage them to complete a task (fill in a form, buy a product, order services, make a booking).
Content ButtonsThis is a button that provides access to more content. It provides the details that don't fit on your current simplebooklet page but help those customers who are in the final stages of decision making. This can include displaying more images, videos, captions, specifications, and links to websites.
Making Your Own Custom Buttons
Make an Element a Button
Anything on simplebooklet can be turned into a clickable button. Simply select the content element and then use the style tool and the link tool to make it an actionable element on your page. Here's an example.
This element will turn to the next page.
This is great for images (logos, a designed button) that you want to trigger an action when tapped by the reader. You can place them anywhere.
Select any content element on your page then tap the link icon in the left hand toolbar. You'll be able to choose from a number of different actions.
This way you can take sections of a converted PDF or larger image and make only parts of it clickable.
Make Hotspot ButtonsYou can also add an invisible hotspot over any element on your page as well. This is great for making parts of an image clickable, a section of text clickable, or a number of elements trigger an action all at once. Here's an example.
Only one of these locks will turn to the next page. It has a link hotspot over it.
You can tell when you drag your mouse over top.
Once the hotspot is on the page, you can resize it to any space on your page.
Make Hotspot ButtonsTap the LINK button in the EDIT tab to add a link hotspot to your page.
Add a text element to your page.Resize it to the size you want your button to be.Add in what you want the button to say and center the text in the text box.Use the text tools to choose a font style, font family, and font size.Save the text.In the left hand toolbar for this element, select the style tool (this affects the look of the text element container)Add a background color, padding, drop shadow, and radius to the element container.In the left hand toolbar, select the link tool.In the pulldown menu, select the action you want to occur.Save the action.
You can also make a traditional button using the text tool in combination with the style and link tools. This is a great way to make a button to your style on any page you want.
Go Back a Page
This button was made by adding a text block, styling the block with a border and drop shadow, then using the element link tool to send you back a page when you click it.
This button was made by adding a text block, styling the block with a background and border color, adding a drop shadow, then using the element link tool to send you forward a page when you click it.
Go Forward a Page
Add a clipart element to your page.Resize it to the size you want your button to be.In the left hand toolbar for this element, select the style tool (this affects the look of the text element container)Add a background color, padding, drop shadow, and radius to the element container.In the left hand toolbar, select the link tool.In the pulldown menu, select the action you want to occur.Save the action. Make a Clipart Button
With our clipart, you can create icon based buttons. This can be very handy in making an obvious indication to a user that there is an action they can take. Clipart is found under the MEDIA menu in the EDIT tab.
Repeating Buttons
You can make any button repeat on every page of your booklet.
Select the button.In the left side toolbar, select the repeat tool.Your button will now appear on every page in your booklet in that exact location.You can stop it from repeating by tapping the repeat button again to toggle it to off.Testing Your Buttons
Go to the PREVIEW tab and you can see your custom button trigger the action you wanted.
Practically everything can be made into a button on your page. Have fun experimenting.
A lot of the skill in making buttons is making sure they are eye catching and clearly indicate that an action will happen when tapped. That's where the element style tools will help in creating effective buttons.