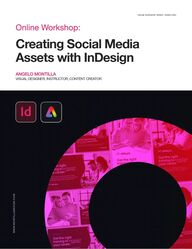
Return to flip book view
Online Workshop:Creating Social Media Assets with InDesignANGELO MONTILLA VISUAL DESIGNER, INSTRUCTOR, CONTENT CREATORWWW.MONTILLADESIGN.COMONLINE WORKSHOP SERIES • MARCH 2024
About this DocumentThis document, Creating Social Media Assets in Adobe InDesign, was created as a guide and handout specifically for this online workshop. Users of this document are free to use the information to deepen their knowledge and sharpen their skills using Adobe InDesign.This workbook should not be edited, duplicated, sold or redistributed under your own name for commercial purposes.All used assets or referenced assets available in this document are protected under copyright laws and cannot be distributed or used for any other commercial purpose without explicit written consent.Creating Social Media Assets in InDesign2
Part 1: Creating Social Media Campaign PostsCreating a New Document ..............................................................................................4Designing the Facebook Post ........................................................................................5Create Page Preset Sizes .................................................................................................8Assigning Page Presets to Other Post Sizes .............................................................9Working with Alternate Layouts ......................................................................................11Exporting Assets ..................................................................................................................12Part 2: Creating an Instagram CarouselCreate a New Document ..................................................................................................14Setting Up a Horizontal Page Layout ...........................................................................14Designing the Carousel ....................................................................................................15Part 3: Uploading Assets to Adobe ExpressUpload PDF to Express .....................................................................................................18Table of ContentsCreating Social Media Assets in InDesign3
Part 1 - Creating Social Media Campaign PostsThe first part of this workshop is creating the document for the social media assets, and lateradding preset pages for various sizes.For this fictional social media campaign, we’ll be starting with a Facebook size and addingTwitter, Instagram and Reels.Create a New Document● Click the New File button in the Adobe InDesign home page.● Click on the Web tab to switch the units from Inches to Pixels.● Set the Width value to 1200 px, and the Height value to 630.● Set the Margin value to 72 px.● Click Create.Creating Social Media Assets in InDesign4
Here’s a look at how the Facebook page will appear once it’s been created:Now that the Facebook size has been created, let’s access the assets to design the first post.There’s a separate InDesign document with the assets that you can copy and paste into thesocial media post. It’s called Assets.indd. In this workshop, I’ll be pulling the assets from a CCLibraries folder, which you can do as well.● Copy and paste the Image frame graphic shape. This will be the graphic that will be thecontainer for the main image in the Facebook post. Position the shape to the far right ofthe post.● Go to File > Place and choose the image of the woman typing on a laptop. The otheroption is to drag the image file from your hard drive or the CC Libraries folder into theframe.Here’s a look at how to add the shape to the page followed by the image:Creating Social Media Assets in InDesign5
The next step is adding the background to the page.● Select the Rectangle Frame Tool and draw out a frame the size of the entire page.● Apply the Dark Blue fill color included with the tutorial assets. The color code is 14242b.● Send the shape to the back by right-clicking the rectangle, going to Arrange > Send toBack.The space to the left of the image is real estate for the main title, ad copy and logo. Let’s addthose elements next.● Select the Type Tool from the toolbar and drag out a text frame to add the main title.● In this text frame, copy the main Main title text provided in the Copy text file. It shouldread “Get the right training to kickstart your career”.● Set the font size to 57 pt and change the color from Black to Paper (White).● Set typeface to Gibson (Regular). You can install the Gibson typeface by visiting theAdobe Fonts website or in the Creative Cloud App.● Set the Leading – also known as line spacing – to 57 pt.● Select the word kickstart and apply the vibrant green color included in the workshopassets.Creating Social Media Assets in InDesign6
● Select the text in the frame and in the Properties panel, under the Paragraph section,deselect Hyphenate to remove the hyphenation from the text frame.● In the workshop assets, copy and paste the brush graphic and place it under the wordKickstart.Here is how the text in the text frame should appear along with the brush graphic underthe word kickstart.● Select the Type Tool again and draw another frame under the main title.● Copy the body copy in the text file and paste it into the second frame on thepage. It begins with “Our tailored courses cover a wide range of fields….”● Set the font size to 18 pt and change the color from Black to Paper (White).● Set the font to Gibson (Light).● Set the Leading to 22 pt.● Import the logo from the exercise files. Use the version with the green icon andwhite text. Place it in the bottom left corner of the page.● While holding Option on a Mac / Alt on Windows, click and drag another copy ofthe body copy.● Delete the text in the frame and type the fictional website, www.skillsync.com.● Make the text the vibrant green color provided in the assets.● Adjust the text frame to one line and place it in the upper left corner of themargin.Creating Social Media Assets in InDesign7
The layout for the first social media post is complete and it should look something like this:Adding Page PresetsNext, we’ll look at how to streamline the process of creating the other post sizes using pagepresets.Access the Pages panel within the Properties panel. This is where we’ll add the page presets.● Click the Edit Page Size icon, located in the bottom right corner of the Pages panel.● Select the Custom option.● In the Custom Page Size window, let’s begin by naming the Facebook page preset. Thiswill be the same dimensions of 1200 x 630 when the document was first created.● Click Add, but don’t click OK or press return on your keyboard.● Name a new preset for Twitter.● Change the Width to 1600 and the Height to 900 and click Add.● Name a new preset for Instagram.● Change the Width and Height to 1080 and click Add.● Name a new preset for Reels.Creating Social Media Assets in InDesign8
● Change the Height to 1920 and click Add.● Finally, click on the Facebook preset and now you can click OK to apply the Facebooksize to the existing page again.You can see in the image below the four presets are created and Facebook is selected.The next step is applying the Twitter size, but first you will have to duplicate the existing page.● Right-click the Facebook size in the Pages panel and choose Duplicate.● With the copied version selected, make your way back down to the Edit Page Size iconand change the size from Facebook to Twitter.Once the size has been updated to Twitter, there’ll be some adjusting with the layout to conformto the new dimensions.The best way of handling this as a starting point is selecting all the content with the SelectionTool, and while holding Shift + Option + Command on a Mac or Shift + Alt + Ctrl on PC, scalethe content together to fit the page.There may be times where you may need to adjust objects and frames separately, but thetransition from Facebook to Twitter requires minimal adjusting.This will be covered in the video, but here’s a look at the Facebook and Twitter pagescompleted.Creating Social Media Assets in InDesign9
You will have to repeat the same steps to create the Instagram and the Reels pages. Right-clickthe Twitter post and choose Duplicate Spread.With the copied page selected, apply the Instagram preset. Make your layout adjustments andthen right-click the Instagram page and select Duplicate Spread.Click on the copied version and apply the Reels page size. Make your adjustments again andnow you have all four of your social media posts created in one single document.Here’s a look at all four sizes once the adjustments have been made:Creating Social Media Assets in InDesign10
Alternate LayoutsIn the next part, we’ll look at how to use Alternate Layouts to create two different sets of thesocial media posts.First, let’s rename the existing Alternate Layout from Custom H - which stands for CustomHorizontal - to Training Dark. Now click the arrow next to the Alternate Layout name and chooseCreate Alternate Layout.You will be presented with the Create Alternate Layout dialog box, where you can apply yoursettings for the next group of social media posts.● Change the name to Training Light.● Set the From Source Pages dropdown to Training Dark, so the Alternate Layoutreferences the first group of social media post sizes.● Leave the Page Size set to Facebook. This is because we’d like to keep the first page asFacebook and change the others afterwards.● Set the Orientation to Landscape.● Under the Liquid Page Rule dropdown, apply the Preserve Existing option. Thispreserves the layouts from the first group.● You can uncheck the options for Link Stories and Copy Text Styles to New Style Group.● Ensure that Smart Text Reflow is checked as a good practice, in case you have textframes that need to be reflowed once the Alternate Layout is created.● Click OK.The Alternate Layout has now been created and you will notice in the Pages panel, there arenow two separate layouts. Let’s assign the correct page preset sizes to the new AlternateLayout.● Double-click the second page and in the Custom Page options, choose Twitter.● Double-click the third page and in the Custom Page options, choose Instagram.● Double-click the fourth page and in the Custom Page options, choose Reels.Once you have the pages assigned to the correct social media post preset, it’s now time tochange the creative in the second group. In this example, we’ll change the dark elements towhite for a lighter-themed design.We will also replace the image with another version that is included in the exercise files for thisworkshop.This will be covered in the workshop video, so be sure to follow along closely.Creating Social Media Assets in InDesign11
Once you have adjusted the second layout, the preview in the Pages panel will appear like this:Export AssetsThe social media assets are now ready for export and in this next part, we’ll look at how to batchexport all the sizes, or one of the two alternate layouts.● Make your way up to File > Export.● Choose the folder you’d like to save the social media posts to.● Set the file format to JPEG. You can also choose PNG as an option.● You also have the option to choose the alternate layouts – Training Dark or TrainingLight – by clicking the Range dropdown. Let’s choose Training Dark first.● You can also add a Suffix to each page so you won’t have to worry about renaming eachfile afterwards. The Suffix in this exercise when exporting is _Dark_^S which equates toa naming convention of Filename_Dark_1200x630, as an example.Creating Social Media Assets in InDesign12
● Set the Image Quality to Maximum.● Set the Resolution (ppi) to 72.● Click export.The dark themed social media posts have now been exported with the proper namingconvention. They will look like this:Repeat the same exporting steps when exporting the light themed social media posts, onlyreplace the word Dark with Light in the Suffix name.Let’s also export a PDF of all the sizes to later share on Adobe Express.● Go to File > Export and choose PDF (Print).● Choose All pages and export as pages.● Go to Output in the left side menu and in the Color Conversion dropdown, chooseConvert to Destination and set the Destination to the sRGB option. Click Export.Creating Social Media Assets in InDesign13
Part 2 - Creating a Instagram CarouselThis part of the workshop is complete. Next, let’s look at how to create a simple carousel-stylelayout that can be used for Instagram or LinkedIn.Create a New DocumentFor the next part, we will create another document with Instagram post dimensions.● Click the New File button in the Adobe InDesign home page.● Click on the Web tab to switch the units from Inches to Pixels.● Set the amount of Pages to 4.● Set the Width and Height values to 1080 px. You can also click View All Presets+ toaccess the Instagram preset that was created earlier in the workshop.● Set the Margin value to 92 px.● Click Create.Also in this part, let’s use a technique to set up a proper carousel layout in InDesign so that thepages are displayed horizontally.There’s a hidden gem in InDesign that allows you to adjust the layout, which makes the designprocess much more seamless.● To access it, go to the Pages panel and click the Hamburger Icon in the upper rightcorner of the window to launch the options.● Deselect the option Allow Document Pages to Shuffle.● Drag the Page 2 thumbnail next to Page 1.● Drag the Page 3 thumbnail next to Page 2.● Drag the Page 4 thumbnail next to Page 3.Your pages will now be displayed horizontally, instead of vertically. Let’s jump into the designstage next and create the carousel.Creating Social Media Assets in InDesign14
Designing CarouselThe topic of the carousel is “3 Ways to Start Creating Content” and that will be the main title.However, let’s first place the main image of the headphones and microphone on the first slide.● Go to File > Place and select the image in the workshop exercise files called ContentMain.psd. This is in the subfolder Instagram Carousel folder.● Select the file and click Open.● With the content loaded in the cursor, hold the shift key on your keyboard and drag thesize to fill the entire page.With the image now placed on the page, let’s add the main title on the first slide. The copy forthe Instagram carousel can be found in the same folder. It’s a text file called Copy.● Once you have the text file opened, copy the Slide 1 text and paste it into a text frameon the page. Ensure that the text frame’s left and right edges are snapped to the left andright side margins.● Format the text by setting the font to Roc Grotesk Compressed Medium. This is anAdobe font that can be installed here.● Set the size of the main title to 205 pt and leading to 145 pt.● Select the text Creating Content and change the color fill from white to a dark blue withthe color code #364063.Now, because you imported a psd file, that gives you more flexibility to adjust the layers evenafter it's been placed in the InDesign project.● Click the image frame and go to Edit > Copy and then go to Edit > Paste in Place. Thereare now two copies of the image stacked on top of one another.● Right-click the top copy and select Object Layer Options.● Deselect the Background Layer and deselect the Generative Fill Layer so only the cutoutand Hue and Saturation layers are visible.● Click OK.Creating Social Media Assets in InDesign15
Here’s a look at the text before and after the Object Layer Option settings:Before moving on to designing the other slides, let’s set a background color and apply them tothe remaining pages. For this, you’ll need to access the Parent page within the Pages panel toadd the background color.● In the Pages panel, double-click the A-Parent thumbnail.● With the Rectangle Frame Tool, draw a frame that covers the entire page.● Apply a color fill with the color code #5A6C9F.● Double-click the Page 1 thumbnail to exit the Parent page.The spread should now appear like this:Creating Social Media Assets in InDesign16
Let’s move on to the next three slides, which will have the exact same design style. In thisworkbook, let’s cover the second slide and you can repeat the same steps for the other twoslides.● In the text file that has the copy for the Instagram carousel, copy the Slide 2 text.● Go back to the InDesign document and draw out another text frame from left to right sidemargin.● Paste the text in this frame.● Format the text by setting the font to Roc Grotesk Compressed Medium.● Set the size of the main title to 145 pt and leading to 128 pt.● Draw another small text frame above the copy frame and type 01.● Set the pt size of this to 132 and change the color to the dark blue color used from thefirst slide.● Repeat the same method for slides 2 and 3, using the numerical slide numbers 02 and03, respectively.● Go to File > Place and choose the image saved Content Creator.png.● With the content loaded in your cursor, click and drag it the size you want and placebetween slides 2 and 3.Here’s how the carousel will look like once you’ve finished the design:Use the same method to export as the social media campaign above. However, if you want toexport this as spread, to show clients how it’ll appear horizontally, then choose Spreads insteadof pages when exporting the JPG or PNG images from InDesign.Creating Social Media Assets in InDesign17
Part 3 - Uploading Assets to Adobe ExpressEarlier in the workshop, you saved a PDF of the social media campaign assets. The purpose ofthis was so we can upload the assets to Adobe Express.Oftentimes you will create assets for marketing teams or clients that are non-designers. This is agreat way for stakeholders to manage the assets using Express.Here’s how it works.● Open your preferred web browser and go to express.adobe.com. (Note: This is a free touse website with paid features for more tools. However, you will need to create anaccount if you don’t have one. You can sign in with your Adobe account credentials).● Once you’ve logged in and are at the main dashboard, click the button that says Startfrom your content.● Choose the PDF that was exported earlier and click Open.Each social media post is now on its own page in Express and the great thing is the text andimages are all editable for marketing teams and non-designers to update.Creating Social Media Assets in InDesign18