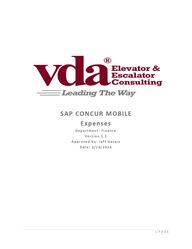
Return to flip book view
Message 1 | P A G E SAP CONCUR MOBILE Expenses D e p a r t m e n t : F i n a n c e V e r s i o n 1 . 1 A p p r o v e d b y : J e f f G a t a r z D a t e : 2 / 1 6 / 2 0 2 4
2 | P A G E VDA EXPENSES GUIDELINES: Only one report to be created for each month. The transaction date of the receipt determines which month to include the expense on. Do not include transactions dates with another month on a different month’s expense report. Only one report to be submitted per month for that particular month. If you have a past due expense report, it can be submitted separately from the current month due. Expense Titles: All should be labeled with the month the report is for along with the year. Example: February 2024 Expenses are to be submitted at the end of the month and no later than 5 days before the next payroll date. To be safe, try and have all expenses submitted by the 2nd of the following month Example: February expenses should be submitted before March 2nd. Do not submit expenses too early, or they will be rejected back to resubmit towards end of the month. This is to ensure that all expenses are included within that month. TIP: All billable expenses that are going to be billed to a client from Concur, must have a receipt of an affidavit completed. VDA CELL PHONE PROCEDURE: Logging in: Click on the app that says “SAP Concur.”
3 | P A G E Saving Receipts into the app: Click on the “Home” button at the bottom of the app. The camera on the bottom right will be used to save receipts into the Concur app. Take a picture of the receipt you are loading
4 | P A G E The app will guess the amount that is on the receipt. If it is correct, select the button that has the amount. If it is incorrect, select the button that says “Incorrect” and enter the correct amount. Hit “Next Receipt” if you have more receipts to add, or hit “Done” if you are complete. If you hit “Done” by accident and still have more receipts to add, you can still follow the same process as above to add as many as needed. The above process can be followed at any point of time.
5 | P A G E Once done adding receipts, the app will direct to the expense tab. To find the camera in order to add more photos, go back to the home tab. Creating a report or adding expenses to an existing report: Click on the three dots at the top right and hit “Select.”
6 | P A G E Select the expenses (receipts) that is needed to the current month that a report is being created for or the expenses (receipts) that are being added to another existing report. Then hit the button that says, “Move To Report.” If expenses are being added to an existing report already created, select that existing report. If the expenses are being added to a new report, select the button that says, “Create New report.”
7 | P A G E Change the Report Name to the month and the year the report is for. Example: February 2024 The Business Purpose is not required at this time. If the current Office selected is not the correct office for this expense report, then change to the correct office. In most cases, the Office already selected will be accurate. Once complete, select “Create” at the top right. The report with the added expenses will appear. There will be alerts advising that there are still steps to take within each expense line. To clear the alerts, click on one expense line at a time to complete the fields.
8 | P A G E Fill out the required fields and confirm that all other fields are accurate. Amount – confirm the price is correct Expense type – this is a drop down that can be changed when needed to ensure the correct expense type is selected Transaction Date – confirm this date matches the date on the receipt Vendor Description – confirm that this is correct and matches the vendor on the receipt Payment Type – unless using a corporate card, select Employee Reimbursement Business Purpose – add brief description on what the receipt was for Is Billable to Client – keep it as “No” if the billing team is not going to create an invoice for this receipt and send directly to client. Select “ Yes” if the client is to receive an invoice for this receipt. • TIP: All billable expenses that are going to be billed to a client from Concur, must have a receipt of an affidavit completed. Acct Seed Project – If the “Is Billable to Client” is selected with “Yes,” then search and select the project that the expense is related to. Keep as is (General Overhead) if it is not billable to the client. If General Overhead is not showing up, then search by “L0000” to have it show up as an option to select. Acct Seed Task – If a project was selected above, then select the project task related to the expense. Office – Ensure the correct office is selected Then hit “Save” at the top right.
9 | P A G E Complete the same process as above for the remaining of the expense lines until all alerts are clear. Once all expenses are complete, and all expenses have been added for the month, click on the “Submit” button. Remember to not submit expense report too earlier in the month to avoid rejection. For any questions, please contact Shayna Pitman.