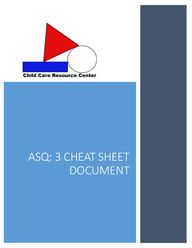
Return to flip book view
ASQ: 3 CHEAT SHEET DOCUMENT
ASQ: 3 Online Setup Packet Ages and Stages 3 Cheat Packet- Child Profile Setup 1. Open your web browser and navigate to : www.asqonline.com/login 2. When you reach the login page enter your username and password. This should already be setup for your program but if it isn’t call the CCRC Helpdesk 440-242-0413 3. After you have logged in you will be directed to the ASQ:3 Homepage
4. From the home page you will be able to navigate to the child profiles section of the ASQ:3 system. 5. Select Child Profiles Tab located in the green bar. 6. Under the child profiles tab you will be able to view and select all children that are currently enrolled in your program. 7. When adding a new child to your program you want to select “Add child profile” located on the left side of the screen under the quick links header. 8. When you have selected “add child profile” you will be directed to this screen
9. Fill in the information for each child accordingly. You can use the Tab key on your computer to navigate through the fields as necessary. *Everything with a red star is mandatory 10. When you have finished entering the information hit save located at the bottom of the screen. 11. After you have completed the child profile you must go in and also enter the parent/legal guardian portion. 12. Under the Quick Links header select “add new caregiver”
13. Fill in the parent or guardian information (very similar to child info section). *Be sure to add a valid e-mail address for the child’s parent or caregiver: Very Important! 14. Save the information at the bottom and repeat steps 8-15 as necessary. 15. After you have completed these steps you will have successful added child profiles to your ASQ:3 online system and you may return to the home screen.
Ages and Stages Cheat Sheet Packet- Creating the Family Access Page 1. Open your web browser and navigate to: www.asqonline.com/login 2. When you reach the login page use your username and password. This should be setup for you but if it isn’t call the CCRC helpdesk. 440-242-0413 3. After you have landed at the Home page select the Family Access tab located in the green bar; Farthest to the right.
4. The Family Access Page looks like this 5. Click on the ASQ:3 English option located under the Create Web Page header *Tip- The Create Web Page option is only available if you have registered your ASQ:3 Keycode located on the underside of your ASQ:3 kit box top. 6. After selecting the ASQ:3 English option you will be directed to this page. This is where the actual Family Access Portal is created.
*Tip- Red Star sections are mandatory fill-ins but be sure to not alter the Invitation Letter and Program Address sections. These are HTML coded specifically for your program and changing them will result in the family access portal not working. Very Important!* 7. Continue to Fill-in information 8. When you have finished entering your program info, screening instructions, consent paragraph and thank you message hit the create button. You have just built your Family Access web portal.
9. After you have created your portal a URL code will appear in a blue box on your Family Access landing page. *Tip- This Family Access page is the piece that drives the entire ASQ:3 online system. If it is not setup correctly you will not be able to use the Online Screening system. 10. If you look to the right hand side of the Public URL toolbar box you will see 5 options. They are Show, Edit, Delete, Send and Child List.
These 5 options allow you to quickly navigate the Family Access Page and review your screening data. We will be exploring these options more thoroughly in our next section. Ages and Stages 3 Cheat Packet- Program Setup 1. Open your web browser and navigate to: www.asqonline.com/login
2. When you reach the login page use your username and password. This should be setup for you but if it isn’t call the CCRC helpdesk. 440-242-0413 3. When you reach the ASQ:3 online homepage select the Programs tab located in the green bar 4. The programs page is where you can manage your ASQ:3 program functions as well as monitor staffing and other data. 5. When adding a new program user select “add program user” under the quick links tab
6. When you reach the add program user screen fill in the information. You may use the tab button on your keyboard to navigate the fields * Red Star is mandatory info *Tip- when giving staff members usernames to the ASQ:3 online system be sure and make them easy to remember.
7. After saving the program user info you will be redirected back to the program user page. 8. Select edit under the user details box
9. You must give the staff member a Password in order for them to be able to access the program *Tip- Make the password complex enough to where it is difficult to guess but not so tough staff members forget their password! 10. After you have added the password and hit save you will be returned to the program screen with a message stating “contact successfully updated” Using their new username and password your staff members will now be able to use the ASQ:3 online assessment tool.
Ages and Stages 3 Cheat Packet- Screening Input 1. Login to your ASQ:3 Online account. 2. Select Child Profiles option from the green bar
3. Select name of child you wish to screen/input paper screen info 4. Once you have the child profile selected, click on the “Add Screening” option under the Quick Links toolbar.
CCRC Pro-tip- Occasionally you will see a message prompting you to continue if the child does not have a consent form on file. Click OK to eliminate the message and continue the screening process. 5. You will be redirected to this page. 6. Fill out the required information. *red star mandatory
7. After filling out the required info you will be redirected to the Screening/Screening Input page. 8. Fill out the screening using the completed paper screens or screen the child accordingly. Save after completion and the child screening will appear in the corresponding child profile.
You have successfully input/screened children in your program.
Initial Online Setup: • Enter Keycode and setup program administrator. (overseer) 1. Add Program Details 2. Enter program keycode • Demonstrate how to add staff profiles with varying levels of access. 1. Provider 2. Reviewer 3. Administrator • Demonstrate how to setup child profiles 1. Add child and parent information 2. Add primary caregiver info (including e-mail) 3. Save child profile • Compiling the screening 1. Select screening management 2. Create packet function under packet quick link 3. Compile the packet from pdf selections 4. Name the packet 5. Save • Setting up the parent portal/family access 1. Select family access 2. Under quick links select ASQ:3 English link
3. Demonstrate the creation of web portal • Red Star is mandatory • Be sure to click create • Once portal is created blue box with family access URL will appear • Show how to send and receive screens 1. Select send under family access page 2. Locate child profiles (bottom of page) 3. Choose e-mail or print option 4. Send the screen • Log into CCRC dummy account and show what the e-mailed screen looks like 1. Fill out screen 2. Send screen back to dummy account 3. Review results • Time= 30 minutes • Time allotted for questions= 10 minutes • This one pager will be the first in a multi-part series educating our users on how to use their ASQ:3 screening more efficiently and effectively.