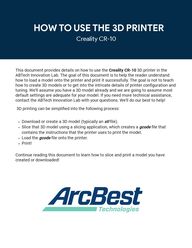
Return to flip book view
This document provides details on how to use the Bambu Lab P1S 3D printer in the ABTech Innovation Lab. The goal of this document is to help the reader understand how to load a model onto the printer and print it successfully. The goal is not to teach how to create 3D models or to get into the intricate details of printer configuration and tuning. We'll assume you have a 3D model already and we are going to assume most default settings are adequate for your model. If you need more technical assistance, contact the ABTech Innovation Lab with your questions. We'll do our best to help!
3D printing can be simplified into the following process:
Continue reading this document to learn how to slice and print a model you have created or downloaded!
A little about the Bambu P1S printer: This is one of the best 3D printers on the market from an ease of use and quality of print perspective. It's also incredibly fast. Most consumer-focused 3D printers will print between 40mm/s to maybe 100mm/s reliably (while maintaining quality). This printer will print up to 500mm/s and still produce very nice prints! That means something that might take 8 hours on an older printer could be printed in 1 hour on this printer!
So why even keep the old printer (Creality CR-10) around? Because that printer does something this one can't... the CR-10 can print much larger prints. The CR-10 can print up to 300mm x 300mm x 400mm, so about 12" x 12" x 16". The Bambu P1S only prints up to 10" x 10" x 10" (256mm x 256mm x 256mm).
Our advice is to use this printer (Bambu P1S) for anything smaller than 10" x 10" x 10". It is much faster and easier to setup and monitor. Use the CR-10 for anything larger.
Bambu P1S 3D Printer
Slicing the model requires first downloading and installing the slicing software. For the purposes of these instructions, Bambu Slicer has already been downloaded and installed on the lab computers.
The three primary steps to slicing your 3D model are:
Configure the printer in the slicing software (Bambu Slicer)We've made an assumption that you have a 3D model file already. This would typically be an stl file. If not, you can download 3D models (check out thingiverse.com, cults3d.com, thangs.com, etc.) or you can create your own using many free 3D design applications. FreeCad and Blender are available on the lab PCs.
Now that you're signed in, the printer is available from the Devices menu. If the printer does not show up, please contact innovationlab@arcbtech.com for assistance.
Once you sign in, Bambu Studio will ask if you want to synchronize personal data from Bambu Cloud. click Yes. After this, you're signed into Bambu Studio.
If this is the first time you're using Bambu Studio on the lab PC (under your profile), you first need to sign the software into the lab Bambu account to connect to the printer.
To create a print, click New Project from the home screen...
Then, click File > ImportFind and select a 3D model. In this example, I'm selecting 3DBench.stl. Configuring the Printer
You're ready to setup your print. Default settings are good for this printer in most cases, but you should review the following settings for each print. We'll start with Infill:
Infill (%) - This is the density of the supporting structure inside the print. Increase the % if you need your print to be stronger or withstand more weight. 10-20% is enough for most prints.To review or modify Infill, select the Strength tab and look for the Sparse Infill setting:
For most prints, 10% or 15% is enough. If you're printing something that needs to be stronger, like a coat hook or shelf, 25% to 35% is usually enough. There are seldom reasons to print anything higher than 50%. Just remember, the higher the infill %, the longer the print will take and the more filament will be used.
The next setting to review is Support:
Support - If your print has parts that hang in the air (overhangs), you'll need to include supports. This is an advanced topic, but the basic support settings are typically good enough and the slicer will try to only use supports where necessary.To review or modify Support, click the Support and find the Enable Support checkbox.
Set the Slicer SettingsFor now, let's not worry about modifying the other support settings. The default settings in Bambu Studio are usually sufficient.
The final setting we'll review is Adhesion:
Adhesion - This is typically a small "brim" that prints around the bottom of your print that helps the print stick to the bed. On glass beds, it is a good idea to select this setting. The "brim" can easily be trimmed away when the print is complete.To review/modify Adhesion, click the Others tab and find the Skirt Loops setting:
Set the Slicer SettingsIf the bottom of your print is fairly large, circular, or rectangular, a skirt or brim is likely not necessary. If the bottom of the print has many smaller, intricate contact points, a skirt can be useful.
Something like a Benchy does not need a skirt. A very tall but narrow print that has a small bottom layer surface area should be printed with skirt to reduce the chances of the print breaking away from the bed.If you need a skirt, 5-7 loops is usually enough.
Now let's talk bout the "Set and Forget" settings. These settings can be set and generally left alone unless you change the type of filament or have a very specific requirement in a print (speed, overhangs, etc.)
Printing Temperature - this is the temperature the printer will use to melt the plastic. 210 to 220 degrees is a good starting point and works well enough for most materials.You specify the print temperature and build plate temperature on the selected Filament presets screen. The Nozzle setting controls the print temperature:
Set the Slicer Settings
The other "Set and Forget" setting is Build Plate Temperature:
Build Plate Temperature - this is the temperature the printer will use for the printing surface. If the bed is too cool, the print won't stick. If it is too hot, the print will curl or warp as it prints. 50-60 degrees is a good start and works for most materials.You set the build plate temperature on the same Filament presets screen as before. The Bambu P1P has a Textured PEI Plate, so the "Textured PEI Plate" row in the Print temperature section is relevant.
We need to generate the gcode file that will tell the printer how to print the model. To do this, we'll slice the model using the "Slice plate" button:
We can use this screen to previous how Bambu Studio thinks this model should be sliced and printed. use the layer slider on the right to view each layer of the sliced model. Color coding of the lines in the model help to understand why the model was sliced in this way.
Slice the Model
We will use the "Print Plate" button at the top right to send the sliced model to the printer. You should see a dialog as shown below if the printer is accepting prints (i.e. is not busy with another print).
We can use this screen to previous how Bambu Studio thinks this model should be sliced and printed. use the layer slider on the right to view each layer of the sliced model. Color coding of the lines in the model help to understand why the model was sliced in this way.
Print the Model
Once you've initiated the print, you can monitor it using the Bambu Studio app on a PC or via the Bambu Handy app on a mobile device. In either case, you log into the app using the lab account (innovationlab@arcbtech.com) and password (displayed on printer).
You can monitor the print from here, or you can stop the print if something goes wrong.
Monitor the Print
When the print completes, you can remove the textured PEI sheet from the printer. Flex the sheet to get the print to break free. Remove any other remnants from the sheet and replace the sheet in the printer.
That's all there is to it, usually. Contact the innovationlab@arcbtech.com inbox with any questions or issues.
InnovationLab@arcbtech.com