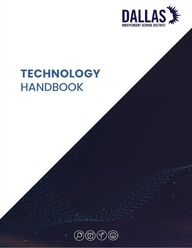
Return to flip book view
Technology 1:1 Handbook Educational Technology EDUCATIONAL TECHNOLOGY 07/18/2023 Page 1 of 19 1:1 Initiative Campus and Information Technology Roles and Responsibilities
Technology 1:1 Handbook Educational Technology EDUCATIONAL TECHNOLOGY 07/18/2023 Page 2 of 19 TABLE OF CONTENTS Overview ................................................................................................................................................. 3 Components of the 1:1 Program ......................................................................................................... 4 New Student Enrollment Process .......................................................................................................... 7 Returning Student Enrollment Process ................................................................................................. 9 Student Withdrawal Process ............................................................................................................... 10 Lost and Stolen Device Process Flowcharts ...................................................................................... 12 Lost and Stolen Device Process ......................................................................................................... 13 Student and Staff Service Request Process ...................................................................................... 14 Replacement Device Process ............................................................................................................ 15 End of Year Device Collection Process ............................................................................................. 17
Technology 1:1 Handbook Educational Technology EDUCATIONAL TECHNOLOGY 07/18/2023 Page 3 of 19 Overview Audience: Students, Parents and Staff Dallas ISD made a commitment to a 1:1 student device initiative to enhance the education of our students. This initiative is an equitable program which provides students with technology tools that assist with online testing and integration of new innovation instructional technologies all classroom and home environments. Technology has changed the dynamics of today’s classroom. The learning environment is no longer confined to a single classroom where lectures and knowledge transfer happen from the front of the classroom. Technology creates opportunities for student-centered learning. With tools such as learning management systems, educational cloud services, digital content, and mobile technology, students can develop learning pathways to match their circumstances and learning styles. Students from PreK-12 grades can take part in the 1:1 program. Those who participate will be given a device and accessories to use. The device has all the software necessary for students to learn and achieve their academic goals. The district owns these devices, and all users must follow the guidelines outlined in the Technology 1:1 handbook, the signed Technology Agreement Form, the Technology Acceptable Use Policy, and the DISD Student Code of Conduct for these technologies. The procedures and information within this handbook apply to all student devices at Dallas ISD schools during and outside the school when applicable.
Technology 1:1 Handbook Educational Technology EDUCATIONAL TECHNOLOGY 07/18/2023 Page 4 of 19 Components of the 1:1 Program Each student can be assigned one device and accessory per school year, based on their grade level. Pre-K – 2nd Grade • iPad • iPad Charger • iPad Case • Keyboard • Pencil • Earbuds 3rd – 8th Grade • Chromebook • Chromebook charger • Earbuds 9th – 12th Grade • Windows Laptop • Windows Charger • Earbuds
Technology 1:1 Handbook Educational Technology EDUCATIONAL TECHNOLOGY 07/18/2023 Page 5 of 19 Care of District Device • Charge your device fully every night. • Place device in the classroom carts every night and ensure the charger is securely connected. • Bring the assigned device with you daily for instruction (for students authorized to take home). • Do not leave your device unattended or unprotected. • Report lost, damaged, or stolen devices to the campus as soon as possible. • Store your device on a desk, table, or in your backpack. Never leave it on the floor. • Protect your device from extreme heat or cold, food, drink, small children, and pets. • Be mindful of devices in your backpack. For example, be careful when putting backpacks on a desk or floor and adding heavy books to a backpack with the device. Prohibited Actions • Using someone else’s account information to access district networks or programs. • Defacing and or maliciously destroying district-issued equipment in any way. This includes but is not limited to, intentional damage, marking, painting, drawing, or marring any surface of the devices. • Using permanent stickers or additional markings on the devices, cases, batteries, power cords, and chargers. • Loaning your device or its components to other students for any reason. If you do, you are responsible for the cost of any lost or damaged devices or components. • Installing software, except through a district-approved process. • Modifying a device’s operating system in any way. • Modifying district browser settings or using other techniques to avoid being blocked from inappropriate content or to conceal internet activity.
Technology 1:1 Handbook Educational Technology EDUCATIONAL TECHNOLOGY 07/18/2023 Page 6 of 19 Security Practices DO DON’T • Follow the District Acceptable Use Policy (AUP), Student Code of Conduct, and Technology Agreement Form • Take care of your device. • Follow internet safety guidelines. • Report to your teacher any information you may have about security problems with your account. • Use the device for educational purposes. Follow the expectations and rules established by your teachers. • Do not share logins or passwords with anyone except parents/guardians. You are responsible for any actions taken under your account username. • Do not develop or use programs to harass others, hack, bring in viruses, or change another person’s files or information. • Do not discuss security issues with other students. • Do not create or distribute any materials or files with inappropriate content which might include references to alcohol, tobacco, drugs and gangs; obscene language or nudity; bullying or harassment; discriminatory behavior; etc. • Do not use email for jokes, chain letters, advertising, individual profit or gain or political activity.
Technology 1:1 Handbook Educational Technology EDUCATIONAL TECHNOLOGY 07/18/2023 Page 7 of 19 New Student Enrollment Process The following process is written in chronological order based on suggested time of events to happen. Fulfillment Center Actions An incident is automatically created and assigned to Fulfillment Center queue in the Service Now application each night with a report of all new enrolled students received from PowerSchool for the district. 1. Fulfillment Center will follow the below procedure upon receipt of automated notification from Service Now Application assigned incident. a. The following morning (weekday), data is transferred from the submitted report to Fulfillment Center daily order form. b. Verify student is active in the TipWeb application for the assignment to take place c. Verify if the student currently has a device assigned 2. Order if filled and placed on the routing schedule. a. Device and clear bag are labeled with student information b. Device is assigned to the student in TipWeb Application and Order Form c. Device is packaged with charger and accessories (if required) for delivery 3. Device is placed on the routing shelf for scheduling. 4. Delivery route is scheduled. 5. Device is delivered to campus (takes 2-3 days after enrollment). Campus Administrator Actions Upon delivery of the device(s) at the campus, an Administrator’s signature is required for release. 1. Administrator will verify that delivery matches the order form and sign for the release of the device(s). 2. Provide device(s) to Campus Asset Manager (CAM).
Technology 1:1 Handbook Educational Technology EDUCATIONAL TECHNOLOGY 07/18/2023 Page 8 of 19 Campus Asset Manager (CAM) Actions 1. Provide the assigned device to the appropriate student or assigned cart. 2. If the student is virtual, notify the parent/guardian for pickup of the device from the campus. 3. (For Virtual/Required take home) Upon receipt of the device, the parent completes the Technology Authorization Form to sign the receipt and responsibility.
Technology 1:1 Handbook Educational Technology EDUCATIONAL TECHNOLOGY 07/18/2023 Page 9 of 19 Returning Student Enrollment Process The following process is written in chronological order based on suggested time of events to happen. Campus Asset Manager (CAM) Actions 1. Before the start of first day of school, pull roster of all currently enrolled students. 2. Label and assign appropriate device to all eligible students. 3. If student is virtual, notify parent/guardian for pickup of device from the campus. 4. Devices are highly recommended to be placed in carts to stay on campus for daily usage. a. Students will pick up their devices at the beginning of the day and return at the end (for example, during the advisory period). 5. For students that require their devices to be taken home, distribute devices to students on designated distribution day(s). a. Parents/Guardians must sign the Technology Agreement Form for students needing to take their device home. 6. If the Parental Agreement Form is not completed and a device is requested, the device can be issued after the parent signs the form. Campus Technician Actions Aside: Technicians are heavily relied on at the start of school for device setups and resolving tickets. Assistance may be limited. 1. Campus will contact the technician’s supervisor at least 3 days before for assistance. 2. Technician Supervisor will schedule time on campus for the technician to assist with the distribution as time allows.
Technology 1:1 Handbook Educational Technology EDUCATIONAL TECHNOLOGY 07/18/2023 Page 10 of 19 Student Withdrawal Process The following process is written in chronological order based on suggested time of events to happen. Campus Data Controller/ Registrar Actions 1. Check PowerSchool for assigned device. a. If the student is withdrawing from the District and has an assigned device, Data controller collects the device, charger and/or accessories. b. No action is needed if the student transfers to another school within the district. The device and accessories follow the student. 2. Notify the Campus Asset Manager (CAM) of returned devices to be picked up. Campus Asset Manager (CAM) Actions 1. Upon notification from the Data Controller office, pick up the collected device(s). 2. Process collected devices in TipWeb application for withdrawn student(s). a. If there is no physical damage, collect the device as available status in TipWeb application. b. If there are signs of physical damage, collect the device as Repair status in the Tipweb application. 3. Place devices in the designated area for Campus Technician to assess. 4. Create and submit a ticket in Service Now application to notify campus technicians of daily device(s) assessment. Campus Technician Actions 1. Verify device(s) have been collected from student(s) name in TipWeb Application. 2. Provide assessment and maintenance of device(s): a. iPads: Check for physical damage, reset and reconfigure, clean(disinfect), repair b. Chromebooks: Check for physical damage, powerwash, re-enroll to campus, clean(disinfect), repair c. Laptops/Macbooks: Check for physical damage, reimage, clean(disinfect), repair
Technology 1:1 Handbook Educational Technology EDUCATIONAL TECHNOLOGY 07/18/2023 Page 11 of 19 3. Process any obsolete devices a. ERR all damaged or non-repairable devices in the TipWeb application. b. Box and label all damaged Apple products to be returned to Fulfillment Center. 4. Create and submit a service request to the Fulfillment Center to replenish non-repairable devices (NO DAMAGED DEVICES) and pickup of returned withdrawn student devices. Fulfillment Center Actions The incident is automatically created and assigned to the Fulfillment Center queue in the Service Now application each night with a report of all withdrawn students received from PowerSchool for the district. 1. Fulfillment Center Asset Recovery team will follow the withdrawal procedure upon receipt of automated notification from Service Now assigned incident.
Technology 1:1 Handbook Educational Technology EDUCATIONAL TECHNOLOGY 07/18/2023 Page 12 of 19 Lost and Stolen Device Process Flowcharts
Technology 1:1 Handbook Educational Technology EDUCATIONAL TECHNOLOGY 07/18/2023 Page 13 of 19 Lost and Stolen Device Process Student or Parent/Guardian Actions 1. If a device, charger and or accessory is lost or stolen on campus, student reports incident immediately to the teacher or campus Administrator. 2. If a device, charger and or accessory is lost away from campus, student reports incident immediately to the teacher or campus administrator. 3. If a device is stolen off campus, student/ parent reports the incident immediately to the city police department where the incident occurred. a. Upon return to campus, report the stolen item to a teacher or campus administrator. 4. If a student finds their device or item, notify the teacher or campus administrator immediately to update the inventory system. Campus Asset Manager Actions 1. Update TipWeb Application status for the lost/ stolen device. 2. Submit a ticket via the Service Now application for lost/stolen device replacement. Fulfillment Center Actions 1. Upon receipt of lock request: a. Verify status change in TipWeb (set to Lost) b. Process the lock request 2. Upon receipt of replacement device request: a. Verify the status change in the TipWeb application and charge b. Process the replacement request c. Process the device to delivery to campus
Technology 1:1 Handbook Educational Technology EDUCATIONAL TECHNOLOGY 07/18/2023 Page 14 of 19 Student and Staff Service Request Process The following process is written in chronological order based on suggested time of events to happen. Campus Staff Actions Staff Device 1. Log into Service Now application with district email address and password, the icon is on each staff device. 2. Submit a ticket for requested services 3. Keep track of ticket numbers to check on the status. Student Device 1. Student notifies teacher of non-functioning device. 2. Teacher notifies Campus Asset Manager. 3. Campus Asset Manager submits a ticket using the Service Now application for campus technician to service device. 4. Campus Asset Manager follows the Replacement Device Process. Campus Technician Actions Each technician will be assigned campuses based on the following structure with a schedule for visiting each campus. High School – 1 per technician Middle School – 2 per technician Elementary School – 4 per technician 1. Technicians sign in at the main office at the start of their shift. 2. Check in with CAM for campus device updates. 3. Check assigned tickets for the assigned campus. 4. Work on the tickets based on priority (high to low). 5. Close tickets, including a detailed description of the resolution. a. Tickets requiring additional parts/services notify the customer of the next steps. 6. At end of day, update the Principal/ Office Manager with a service status update.
Technology 1:1 Handbook Educational Technology EDUCATIONAL TECHNOLOGY 07/18/2023 Page 15 of 19 Replacement Device Process The following process is written in chronological order based on suggested time of events to happen. These next steps occur after the Student /Staff Service Request Process is completed and a replacement device is required. Campus Asset Manager Actions 1. Receive a non-functioning device from a student or teacher dropping of for student(s). 2. Change the status in the TipWeb application to “in Repair”. a. Please include detailed notes of the issue for each device. 3. Submit a ticket for the non-functioning device using the Service Now application. 4. Place the non-functioning device is the designated area for the campus technician. 5. Campus Asset Manager will pull a device from the 10% surplus for a quick hot swap. a. Assign the replacement device to the student in TipWeb for documentation. 6. Upon receipt of refresh replacements a. Verify requested quantity b. Sign off on delivery c. Place device into 10% hot-swap inventory Campus Technician Actions 1. Technicians sign in at the main office. 2. Check in with CAM weekly. 3. Check assigned tickets for the assigned campus. 4. Troubleshoot/repair what can be repaired. a. Change the status in TipWeb to available b. Provide the functional device(s) to CAM to place back in the 10% surplus 5. If the device is nonrepairable/expired warranty. a. Check for warranty (where applicable) b. Update TipWeb with detailed troubleshooting notes
Technology 1:1 Handbook Educational Technology EDUCATIONAL TECHNOLOGY 07/18/2023 Page 16 of 19 c. Create an incident with (include Asset tag) of total quantities needed for replacement. d. Submit the incident to the Fulfillment Center for replacements to be delivered to campus. e. Place all devices in the designated Replacement bin. i. This will be picked up weekly on a designated day. 6. If the device warranty is active. a. Process for warranty replacement b. Upon return, configure as needed and return to CAM for 10% surplus. Fulfillment Center Actions 1. Upon receipt of replacement device request a. Check Tipweb for verification of Asset tags and status update b. Fulfill the requested order c. Place the requested quantity in the designated bin d. Update Refresh Tracking Form for the quantity delivered 2. Driver will deliver the replacements to CAM
Technology 1:1 Handbook Educational Technology EDUCATIONAL TECHNOLOGY 07/18/2023 Page 17 of 19 End of Year Device Collection Process The following process is written in chronological order based on the suggested time of events to happen. IT Department Actions 1. Provide advance communication to the campus of the deadline to complete a collection of devices. 2. Provide a shared document for the Pickup Schedule Campus Staff Actions 1. Notify parents of the collection process and the deadline to turn in the student’s device(s). 2. Determine a central location for storing devices for IT visit. 3. Collect all students’ devices, chargers, and accessories. a. Contact parents for non-returned items 4. Provide pickup schedule to IT Department using a shared document (will be provided each year in April). Student or Parent/Guardian Actions Return all devices, chargers, and accessories to the campus on designated. 1. iPads, Charger, Case and Crayon 2. Chromebook and charger 3. Laptop and Charger Campus Asset Manager Actions 1. Collect all returned devices from students’ names. 2. Run TipWeb Inventory Status report. a. This displays all students who did not return their device 3. Provide TipWeb report to the Principal. 4. Contact parents of students who did not return their device(s). a. Update status in TipWeb as lost
Technology 1:1 Handbook Educational Technology EDUCATIONAL TECHNOLOGY 07/18/2023 Page 18 of 19 Campus Technician Actions Campus technicians will follow the most current process for the summer collection project. Fulfillment Center Actions 1. Upon receipt of all returned devices to Fulfillment Center. a. Scan to verify all names were collected from students and transfer to Fulfillment Center Inventory in TipWeb Application b. Functional iPads: Uncase, Clean, reset, and reconfigure c. Damaged iPads: Scan and prepare for disposal d. Chromebook: Powerwash and clean e. Laptop: Image and clean 2. Begin the reclamation process for the non-returned devices. 3. Prepare senior returns for incoming freshman. a. Image laptops b. Package laptops, chargers, and accessories for 9th grade enrollment count, plus 10% c. Deliver the 9th grade bundle to campus no later than the week before the first day of class.